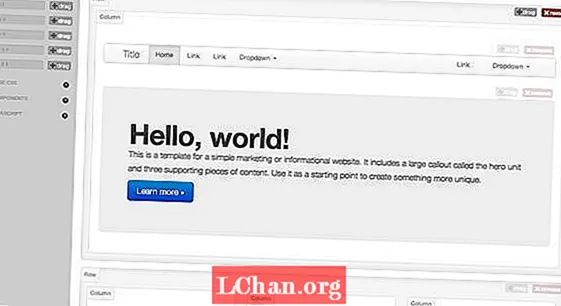תוֹכֶן
- שיטה 1: בטל את הסימון בתיבה התעלם מ- DDE
- שיטה 2: אפס את שיוכי הקבצים של Excel
- שיטה 3: תיקון Microsoft Office
- שיטה 4: כבה תוספות
- שיטה 5: השבת האצת גרפיקה בחומרה
- שיטה 6: פנה לתמיכה של מיקרוסופט
- טיפ בונוס: כיצד לפתוח קובץ Excel מוצפן
- סיכום
כמה משתמשים ב- Microsoft Excel חוו כמה בעיות עם ה- קובץ Excel לא נפתח. אם אתה מתמודד עם סוג דומה של סוגיה, הגעת בדיוק למקום הנכון. ישנם מקרים בהם האקסל החשוב שלך פשוט לא ייפתח בזמן הנכון. לפעמים, גם לאחר לחיצה כפולה על קובץ האקסל, ניתן לראות שהאקסל נפתח אך הקובץ לא נפתח. בקיצור, התוכנית הושקה, אבל כל מה שאתה יכול לראות זה מסך לבן ריק. קובץ ה- Excel שלא נפתח לחלוטין הוא כאן בשבילך במקרה זה. במאמר שלהלן תוכלו להכיר פתרונות שונים אך פשוטים עבור אקסל שאינו פותח בעיה.
- שיטה 1: בטל את הסימון בתיבה התעלם מ- DDE
- שיטה 2: אפס את שיוכי הקבצים של Excel
- שיטה 3: תיקון Microsoft Office
- שיטה 4: כבה תוספות
- שיטה 5: השבת האצת גרפיקה בחומרה
- שיטה 6: פנה לתמיכה של מיקרוסופט
שיטה 1: בטל את הסימון בתיבה התעלם מ- DDE
רוב הפעמים, והשכיחה ביותר, הסיבה שמאחורי קובץ Excel אינה נפתחת היא משום שבחרת באפשרות "התעלם מיישומים אחרים המשתמשים בחילופי נתונים דינמיים (DDE)." מה ש- DDE עושה הוא: ברגע שאתה לוחץ לחיצה כפולה, הוא שולח הודעה לתוכנית. הליך זה נותן הוראות לפתיחת הקובץ בלחיצה כפולה על ידך. בצע את השלבים הבאים כדי לבטל את הסימון של התיבה התעלם מ- DDE.
שלב 1: פתח את Excel. תיק חדשות ייפתח. כעת עבור אל אפשרויות הקובץ.

שלב 2: כאן תקבל אפשרות מתקדמת. הזן אפשרות זו. מצא את הכרטיסייה כללי שבה תמצא את התיבה "התעלם מיישומים אחרים המשתמשים בחילופי נתונים דינמיים (DDE)".

שלב 3: בטל את הסימון בתיבה לפני "התעלם מיישומים אחרים המשתמשים בחילופי נתונים דינמיים (DDE)." כדי לשמור את השינויים שביצעת, לחץ על אישור.
זה הכרחי מכיוון שאם תבחר להתעלם, Excel יתעלם מכל הוראות DDE שנשלחות מתוכניות אחרות. לפיכך, הוא לא יפתח את הקובץ עליו לחצת פעמיים.
שיטה 2: אפס את שיוכי הקבצים של Excel
קיימת סבירות שהגדרות שיוך הקבצים של Excel השתנו; ומכאן, קובץ ה- Excel שלך לא ייפתח. נסה לאפס את אלה ובדוק אם Excel נפתח לאחר האיפוס. בצע את הצעדים הבאים כדי לעשות זאת.
שלב 1: לחץ לחיצה ימנית על כפתור התחל.
שלב 2: כעת עבור אל לוח הבקרה תוכניות ברירת מחדל תוכניות הגדר את תוכניות ברירת המחדל שלך. כאן ייעשה חיפוש אחר תוכניות ברירת המחדל שלך.

שלב 3: מצא את Excel ברשימה המוצגת ולחץ עליו. כעת לחץ על האפשרות "בחר ברירת מחדל עבור תוכנית זו". לאחר מכן, יוגדר מסך Set Program Associations.

שלב 4: סמן את התיבה בחר הכל ולחץ על שמור בסדר. כעת איפסת בהצלחה את הגדרות Excel File Associations.
שיטה 3: תיקון Microsoft Office
אז במקום הקובץ שלך, אולי Microsoft Office מתמודד עם כמה מהנושאים האחרים, ומכאן שזו הסיבה לכך שקובץ Excel אינו נפתח בלחיצה כפולה. בצע את השלבים הבאים כדי לפתור את הבעיה ב- Excel לא תיפתח.
שלב 1: לחץ לחיצה ימנית על כפתור התחל. כעת עבור אל תוכניות לוח הבקרה הסר את התקנת התוכניות Microsoft Office.

שלב 2: לחץ על Microsoft Office. בחר כעת שנה תיקון תיקונים מקוונים. עם זאת, Microsoft Office שלך יתוקן וכל הבאגים בתוכו יוסרו גם הם. אל תשכח להפעיל מחדש את המערכת לאחר סיום תהליך התיקון.
שיטה 4: כבה תוספות
באופן כללי, התוספות שיכולות לתת בעיות בעת פתיחת כל קובץ Excel הן תוספות COM ותוספות Excel. יש צורך לכבות תוספות אלה כל פעם בכדי להשבית, לבדוק או לבטל את הבעיה. בצע את הצעדים הבאים כדי לעשות זאת.
שלב 1: פתח את Excel. כעת נווט אל תוספות אפשרויות הקבצים.

שלב 2: בתחתית החלון תמצא ניהול. בחר תוסף COM מהאפשרות הנפתחת והקש על המשך.

שלב 3: בתיבה שנפתחה, נקה תוסף אחד והקש על אישור. הפעל מחדש את Excel כדי לוודא אם הבעיה נפתרה. אם הבעיה עדיין נמשכת, בצע את השלבים שלעיל לתוספות שונות עד לפתרון הבעיה.
שיטה 5: השבת האצת גרפיקה בחומרה
אם אתה עדיין נתקל בקובץ Excel שאינו נפתח, נסה להשבית את האצת גרפיקה בחומרה. בצע את הצעדים הבאים כדי לעשות זאת.
שלב 1: פתח את Excel. נווט אל אפשרויות הקובץ תצוגה מתקדמת.

שלב 2: כאן תמצא אפשרות השבת האצת גרפיקה בחומרה. סמן את התיבה לפניה. כעת לחץ על אישור.
שיטה 6: פנה לתמיכה של מיקרוסופט
הפיתרון הסופי אם אחת מהשיטות לא נותנת לך הצלחה היא ליצור קשר עם התמיכה של מיקרוסופט. אין ספק שזה יביא אתכם מהדילמה אם קובץ האקסל שלכם לא ייפתח. יתכן שהם יפתרו את הבעיה שלך ועשויים גם לתת לך את הסיבה העומדת מאחוריה.
טיפ בונוס: כיצד לפתוח קובץ Excel מוצפן
עד עכשיו ראינו מה לעשות אם קובץ ה- Excel שלך לא נפתח. עם זאת, מה אם הקובץ שלך נפתח אך הוא מוצפן? אתה ברצינות צריך לפענח אותו כדי להציג את התוכן בו! קיבלנו פיתרון גם לזה. PassFab for Excel היא אחת התוכנות הטובות ביותר לפתיחת קבצי Excel מוצפנים. זה עוזר לך לפענח את Excel ללא מאמץ וללא צעדים רבים. עליז על העוגה אין-אין אובדן נתונים בזמן פענוח! בצע את השלבים הבאים כדי לפתוח את קובץ ה- Excel המוצפן תוך שניות.
שלב 1: הורד תחילה ואז התקן את PassFab for Excel במערכת שלך. הממשק הראשי יציג כפתור הוסף.
שלב 2: האפשרות "הוסף" תעזור לך לייבא את הקובץ המוצפן בתוכנת PassFab Excel Recovery Password.

שלב 3: כעת עבור לאפשרות שחזור סיסמה והקש על מצב שחזור היעד שלך.

שלב 4: תוך זמן קצר יופיע חלון שאומר שהקובץ מפענח בהצלחה. הקש על אישור.

פענחת בהצלחה את קובץ ה- Excel ללא אובדן נתונים. מזל טוב! אגב, תוכלו לצפות בהדרכת וידאו זו כיצד להשתמש בה גם אם אתם מעוניינים בכך.
סיכום
המאמר לעיל מציג פיתרון שונה לטיפול בקובץ Excel שאינו פותח את הבעיה. יתר על כן, זה נותן פרטים צעד אחר צעד לשימוש ב- PassFab עבור Excel אם אתה צריך לפתוח קובץ מוצפן בקלות. אנו מקווים שהפתרונות יעבדו. שתף את המשוב היקר שלך על ידי פשוט להגיב למטה.