
תוֹכֶן
- חלק 1. הסר את סיסמת המחשב הנייד / מחשב Windows 10/8/7 עם PassFab 4WinKey
- חלק 2. דרכים חופשיות להסרת סיסמת Windows 10/8/7
- 1. שימוש במנהל השירות לגישה ל- CMD
- 2. באמצעות אשף איפוס הסיסמה
- סיכום
למחשבים ניידים ושולחנות עבודה יש מאפייני אבטחה שונים, אך בכל הנוגע לסיסמאות, ההגדרות שונות בלבד. אבל יש מעט סיסמאות שתוכלו למצוא במחשב נייד ולא בשולחן העבודה. לשניהם סיסמת כונן קשיח מוגדרת ברמת BIOS / UEFI. ניתן להגדיר מחשב נייד בקלות עם סיסמה מסוג זה, אך שולחנות עבודה מתקשים. מחשב נייד יכול להקל על זיהוי טביעות האצבע, שחסר במחשב שולחני. ובכן, לאחר שתכיר את התכונות הללו, ייתכן שאתה חושב, מה אם אתה מאבד את הסיסמה ולא יודע כיצד להסיר את סיסמת המחשב הנייד / מחשב ב- Windows 10/8/7 מַחשֵׁב? אל דאגה! אנחנו כאן כדי לתקן את הבעיה ולבצע דברים בקלות.
- חלק 1. הסר את סיסמת המחשב הנייד / מחשב Windows 10/8/7 עם PassFab 4WinKey
- חלק 2. שתי הדרכים החינמיות המובילות להסרת סיסמת Windows 10/8/7
חלק 1. הסר את סיסמת המחשב הנייד / מחשב Windows 10/8/7 עם PassFab 4WinKey
לא רק המחשב הנייד והמחשב קיימים באופן שונה, אלא גם משתנים בין גרסאות Windows. עם זאת, לא משנה גרסת Windows שלך היא Windows 7 או Win 10, PassFab 4WinKey תמיד יכול לעזור לך בעניין זה. זה יכול להסיר את הסיסמאות המקומיות כמו גם את הדומיין מהמחשב. בין אם זה חשבון משתמש, מנהל מערכת או מיקרוסופט, PassFab יכול ליצור, לשנות, להסיר ולאפס סיסמאות של Windows בצורה חלקה. יתר על כן, זה עוזר לך לשכפל או לגבות כוננים קשיחים, כמו גם לשחזר נתונים מדיסק קשיח הניתן לאתחול או בלתי ניתן לביצוע.
הערה: אם אין לך מחשב Windows נגיש, ל- PassFab 4Winkey יש גרסת Mac המאפשרת לך לצרוב דיסק אתחול מ- MacBook.
הנה המדריך המפורט כדי להראות לך כיצד להסיר את סיסמת המחשב Windows 10/8/7.
שלב 1. הורד והתקן את התוכנה במחשב. כעת בחר באפשרות "כונן הבזק מסוג CD / DVD / USB" לאחר שתחבר כונן הבזק ריק למחשב.

שלב 2. לחץ על כפתור "צריבה" והמתין עד שייגמר. הקש על "אישור" ולפני שמוציאים את כונן ה- USB.
שלב 3. כעת חבר את כונן ההבזק למערכת Windows הנעולה או הסיסמה שלך ונלחץ על "F12" (תפריט האתחול) על מנת להפעיל מחדש את המחשב. כעת, מהרשימה עליך לבחור את כונן ההבזק המסוים ולחץ על "Enter".

שלב 4. במסך "בחר התקנת Windows" בחר "Windows 10/8/7" והקש על "הבא".

שלב 5. בחר את שם "חשבון" הרצוי מהרשימה ואז לחץ על "הבא".

שלב 6. עליכם ללחוץ על "אתחול מחדש" מכיוון שהסיסמה התאפסה. הקש על כפתור "הפעל מחדש כעת" מיד לאחר מכן.

אז יש את כל השלבים להסרת סיסמת חלונות. כפי שאתה רואה, פשטות הפעולה מתאימה לכל מיני אנשים, אפילו טירוני מחשבים. חוץ מזה, ברגע שרכשתם אותו תוכלו להשתמש בכלי זה לכל החיים.
חלק 2. דרכים חופשיות להסרת סיסמת Windows 10/8/7
בחלק זה אציג שתי דרכים חינמיות להסרת סיסמת חלונות. אתה יכול להשוות בין הדרכים החינמיות ל- PassFab 4Winkey.
1. שימוש במנהל השירות לגישה ל- CMD
- כבה תחילה את המחשב האישי. החזק את מקש "Shift" לחוץ ואז אתחל את המחשב.
- עבור אל "פתרון בעיות" ואז "אפשרויות הפעלה מתקדמות" במחשב Windows 8 שלך. לאחר מכן גש ל"שורת הפקודה ".
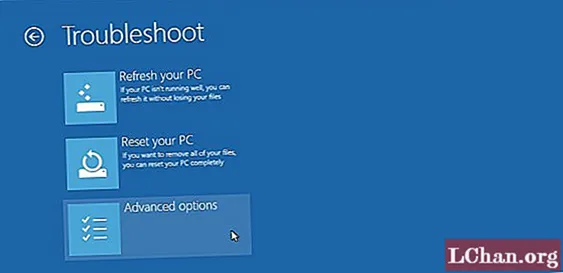
- הזן "העבר c: windows system32 cmd.exe c: windows system32 cmd.exe.bak" ולחץ על מקש "Enter".
- כעת, הזן שוב את הפקודה "העתק c: windows system32 cmd.exe c: windows system32 utilman.exe" ולחץ על "Enter". תקבל אישור להעתקת קובץ.
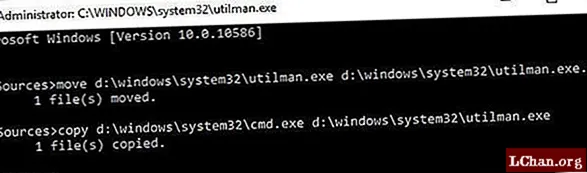
- הפעל מחדש את מחשב Windows שלך והקש על סמל "מנהל השירות" מהפינה השמאלית התחתונה כדי לפתוח את "שורת הפקודה".
- כעת, הקלד את "שם המשתמש המשתמש שלי ברשת mynewpassword". הכניסו סיסמה חדשה במקום סיסמת סיסמה ושם משתמש עבור שם המשתמש שלי. ההודעה שהושלמה הפקודה תופיע. ועכשיו, הסיסמה שלך התאפסה.
- ב"שורת הפקודה "הקלד שוב" העתק c: utilman.exe c: windows system32 utilman.exe "והקש על" Enter "ואחריו" כן ". צא מ"שורת הפקודה ", הפעל מחדש את המחשב והתחבר באמצעות הסיסמה החדשה.
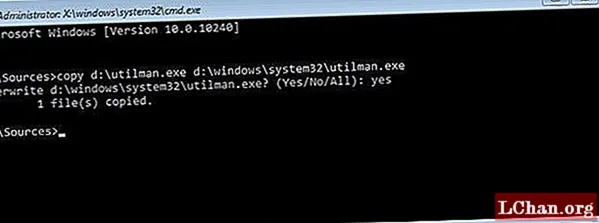
2. באמצעות אשף איפוס הסיסמה
- חבר כונן הבזק מסוג USB למחשב שלך. בתיבת החיפוש של Windows, הקלד "reset" ובחר "צור דיסק לאיפוס סיסמה".
- ב"אשף הסיסמה הנשכחת ", הקש על" הבא "ואז בחר ב"כונן הבזק ה- USB" שלך. אחריו מופיעים "הבא" ו"סיום ".
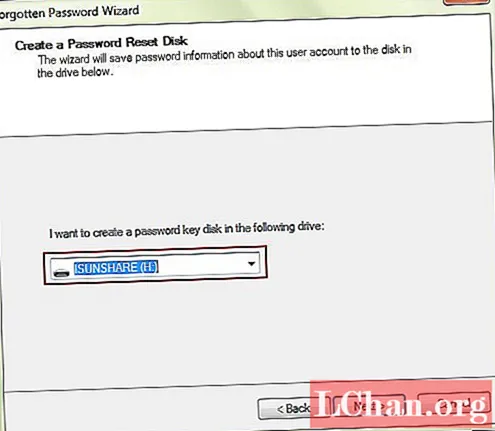
- כעת, הפעל מחדש את המחשב האישי שלך ואז הזן סיסמה שגויה בכוונה במשך 5 פעמים. כעת, מערכת Windows 7 תציג את הקישור "איפוס סיסמה" ממש מתחת לתיבת הכניסה.
- חבר את הדיסק הזמין לאיפוס הסיסמה ותן למחשב לפתוח את "אשף איפוס הסיסמה" כאן. הקש על "הבא" ובחר את הדיסק לאיפוס הסיסמה שלך מהרשימה.
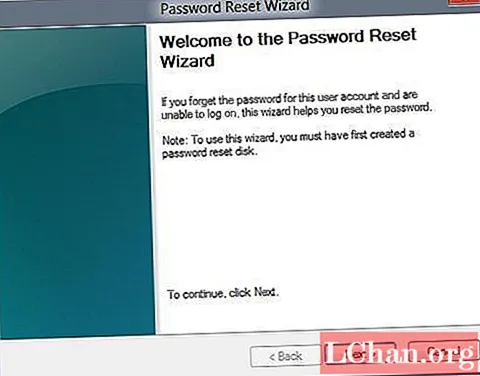
- הזן סיסמה חדשה ואמת אותה. כעת תוכל להשתמש במחשב Windows 7 שלך בקלות עם הסיסמה החדשה.
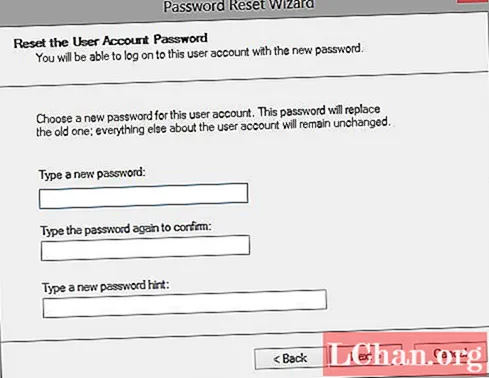
בכנות, עבור רוב משתמשי המחשב הם לא יכולים לסיים את התהליך. הדבר החשוב ביותר הוא שאתה עלול לשבור את המחשב ברגע שתעשה טעות.
סיכום
במאמר זה, אמרנו לך כיצד להסיר את סיסמת Windows. אם אתה רוצה לאפס את סיסמת Windows 7 או לשנות את סיסמת Windows 10, PassFab 4WinKey יכול גם לאפשר לך לעשות זאת. אם יש לך בעיות עם סיסמת Windows, השאר את ההודעה למטה כדי ליידע אותנו.


