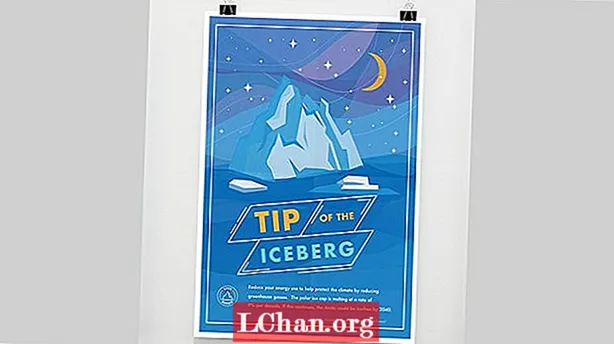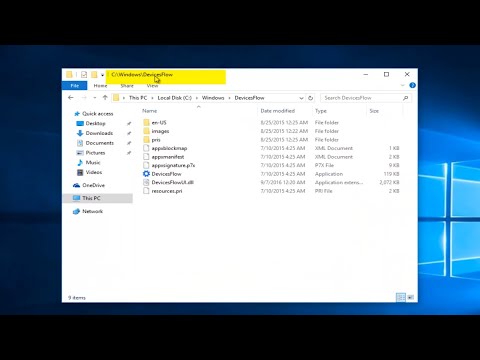
תוֹכֶן
- חלק 1. 3 דרכים להציג גודל תיקיות ב- Windows 10
- דרך 1. הצג גודל תיקיה Windows 10 דרך מאפייני תיקיות
- דרך 2. צפה בגודל התיקיה Windows 10 באמצעות העבר את העכבר
- דרך 3. ראה גודל תיקיה ב- Windows 10 באמצעות TreeSize
- חלק 2. כיצד לנקות את מערכת Windows 10 שלך?
- 1. מחק יישומים לא רצויים
- 2. ניקוי דיסק
- 3. נקה מטמון
- 4. נקה את תיקיית AppData
- חלק 3. כיצד לנהל את סיסמת Windows 10 שלך
- סיכום
גודל תיקיות גדול הוא אחת הסיבות השכיחות ביותר שמאחור מערכות המחשב שלנו מאט או מתעכב. הדרך היחידה לדעת באיזו תיקיה עומס יתר היא תצוגת גודל התיקיה Windows 10, אז אתה יכול למחוק את התוכניות חסרות התועלת, יישומי מחשב, מסמכים.לאחר שתסיים, מחק אותם לצמיתות ממיחזור המיחזור. בדרך כלל זה אמור לפתור את הבעיה. במקרה שלא, יהיה עליכם להסתכל על הכונן הקשיח. זה עשוי להיות מלא ב -95 אחוזים וזקוק גם לניקוי.
חלק 1. 3 דרכים להציג גודל תיקיות ב- Windows 10
תוהה כיצד לראות את גודל התיקיה ב- Windows 10? להלן שלוש דרכים שיכולות לעזור לך.
דרך 1. הצג גודל תיקיה Windows 10 דרך מאפייני תיקיות
מאפיינים היא תכונה מובנית במחשב שלך שבה אתה יכול להשתמש כדי להציג את גודל התיקיה Windows 10. אתה יכול לראות ישירות את הגודל בסייר הקבצים של Windows.
- שלב 1. עבור אל "מחשב זה" בשולחן העבודה של המחשב. בחר תיקיית כונן קשיח ופתח אותה.
- שלב 2. בחר באחת מהתיקיות שבתוכו ולחץ באמצעות לחצן העכבר הימני כדי לבדוק את גודל התיקיות של חלונות Windows 10. תופיע רשימה נפתחת. בחר מאפיינים.

- שלב 3. תיבת תופיע על המסך. זה יראה כמה שטח משמש וכמה שנותר. אתה יכול גם לבדוק מאפיינים אחרים כולל מספר תיקיות משנה וקבצים שהוא מכיל ומצב אבטחה.

דרך 2. צפה בגודל התיקיה Windows 10 באמצעות העבר את העכבר
אם אתה עצלן מכדי לפתוח את טבלת המאפיינים, יש דרך פשוטה עבורך.
- שלב 1. עבור אל סייר הקבצים של Windows.
- שלב 2. העבר את העכבר על אחד הקבצים ותיבת דו-שיח קטנה תופיע ליד שם התיקיה. זה יכלול את התאריך בו נוצרה, הגודל והתיקיה הראשית שלו.

דרך 3. ראה גודל תיקיה ב- Windows 10 באמצעות TreeSize
TreeSize הוא יישום מחשב שתצטרך להוריד כדי להציג את גודל התיקיה ליד שמו בסייר הקבצים של Windows 10.
- שלב 1. הורד את קובץ ה- exe בחינם של התוכנה. לאחר השלמת ההתקנה, פתח את התוכנה.
- שלב 2. לחץ על סרוק בתפריט הנפתח ברשימה ובחר את הכונן שברצונך לבדוק את גודלו.

- שלב 3. מיין את התיקיה לפי הגודל כדי לדעת איזו מהן משתמשת בזיכרון הרב ביותר. קובץ עם האחסון הגבוה ביותר מופיע ראשון ברשימה.

באמצעות TreeSize תוכלו לבדוק גם את גודל התיקיה של הכוננים החיצוניים כולל אחסון נייד, CD, DVD וכונן USB. אתה יכול להשתמש בו כדי לנקות קבצים בתוך התיקיות, כך שאתה לא צריך לחזור לסייר הקבצים כדי לעשות זאת.
קרא גם: כיצד לחסום אתר ב- Windows 10חלק 2. כיצד לנקות את מערכת Windows 10 שלך?
עליך לנקות את מערכת Windows כל שלושה חודשים, כך שתאריך את חייה ותקטין את הסיכויים שהיא תתרסק או תפסיק פתאום לעבוד. ישנן מספר דרכים בהן ניתן לנקות את מערכת Windows.
1. מחק יישומים לא רצויים
זה הדבר הברור ביותר לעשות כשאתה מנקה את המחשב. לחץ על התחל> הגדרות> אפליקציות> אפליקציות ותכונות. גלול מטה ובחר את אלה שברצונך להסיר. לחץ על הסר התקנה, וסיימת. אתה תופתע כמה יישומים לא רצויים אחסנת במחשב שלך.
2. ניקוי דיסק
ניקוי דיסק הוא אחד מהתכונות המקוריות שמציעה Windows לניקוי קבצים ותיקיות מיותרים. כדי להיפטר מהם, עבור אל התחל> לוח הבקרה> כלי ניהול> ניקוי דיסק. אם יש לך זמן ואתה רוצה ניקוי יסודי יותר, לחץ על ניקוי קבצי מערכת לפני שתבחר ניקוי דיסק.
3. נקה מטמון
אם יש לך מחשב Windows 10, תן לנו לספר לך שהוא מלא במטמון. כדי לנקות את המטמון, פתח את הפעלה> הזן WSReset.exe> לחץ על אישור. זה נראה כאילו שום דבר לא קורה אבל המחשב שלך יקבל על עצמו את תהליך ניקוי המטמון ברקע. לאחר השלמת התהליך, חנות Windows תשיק את עצמה. זו אינדיקציה לכך שהתהליך הסתיים בהצלחה.
4. נקה את תיקיית AppData
גם לאחר שתסיר התקנה של אפליקציה, תמצא כמה פיסות ופיסות ממנה מפוזרות ברחבי המחשב שלך. לרוב נתונים אלו נמצאים בדרך כלל בתיקיית AppData. הזן C: Users [Username] AppData בסייר הקבצים או% AppData% בחיפוש Windows כדי לפתוח את התיקיה, שהיא בדרך כלל מוסתרת.
הוא מחולק לשלוש תיקיות משנה: Local, LocalLow ו- Roaming. יהיה עליך לעבור עליהם ידנית כדי למחוק נתונים שאינך רוצה יותר.
חלק 3. כיצד לנהל את סיסמת Windows 10 שלך
בעת ניקוי מערכת Windows שלך, משתמשים רבים מעדיפים לאפס את הסיסמה של חשבונות מנהל, משתמש ודומיין. לאחר ניקוי עמוק הכניסה למחשב שלך הופכת לקשה. התוכנה הטובה ביותר לאיפוס סיסמאות של כל החשבונות הנמצאים בשימוש היא PassFab 4WinKey. במספר צעדים תוכלו לפתור בקלות בעיות סיסמה של Windows.
כך תוכל לאפס את הסיסמה באמצעות PassFab 4WinKey:
- שלב 1. הורד והתקן כל מהדורה של PassFab 4WinKey במחשב אחר.
- שלב 2. הכנס דיסק נשלף, שיכול להיות כונן הבזק מסוג USB או CD / DVD.

- שלב 3. לאחר שתבחר, לחץ על הבא. כל המידע המאוחסן בדיסק הנשלף יאבד, לכן הקפד לאחסן אותו מראש.
- שלב 4. לאחר סיום תהליך הצריבה, הוצא את הדיסק הנשלף והזן למחשב הנעול שלך.
- שלב 5. הרגש מחדש את המחשב ולחץ על F12 כדי להיכנס לתפריט האתחול. השתמש במקש החץ כדי לבחור את שם הדיסק שלך ולשמור ולצאת.

- שלב 6. לאחר מכן בחר במערכת Windows שלך> אפס את סיסמת החשבון ובחר את החשבון שברצונך לאפס את הסיסמה.

- שלב 7. לאחר איפוס הסיסמה לחץ על הבא, התוכנה תבקש ממך להפעיל מחדש את המחשב. אתה יכול לעשות זאת מיד או מעט מאוחר יותר. אנו ממליצים לך לאתחל אותו מייד.

כאשר מחשב Windows שלך מופעל מחדש, חשבון המשתמש שלך יופיע על מסך הנעילה. לחץ עליו, ותקבל גישה מבלי שתצטרך להזין את הסיסמה. עבור לחשבונות משתמשים בהגדרות המחשב והזן סיסמה חדשה.
סיכום
במאמר זה דיברנו על הסיבה העיקרית להאטת המחשב שלך, כיצד להעלות את מהירות המחשב שלך ועל התוכנה הטובה ביותר לשימוש לאיפוס סיסמת Windows. עדיין יש לך בעיות? על ידי השארת התגובה למטה כדי להודיע לנו!