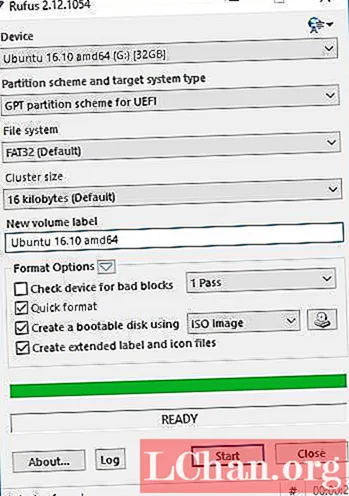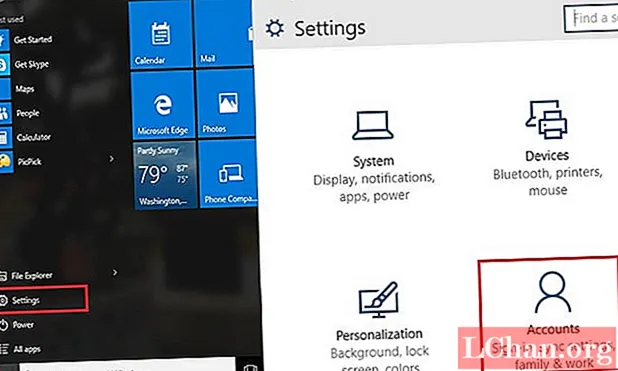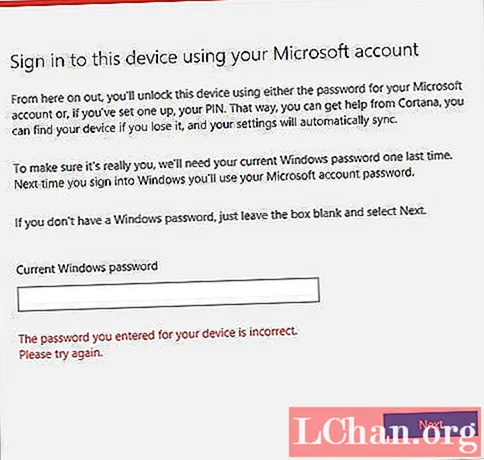תוֹכֶן
- חלק 1: מהי הסיסמה עבור Defaultuser0 ב- Windows 10
- חלק 2: כיצד לתקן את נושא סיסמת החשבון של Windows 10 Defaultuser0
- פתרון 1: הפעל מחדש את המחשב
- פתרון 2: אפס את המערכת שלך
- פתרון 3: התחבר כמנהל מובנה
- טיפים נוספים: כיצד לאפס את סיסמת Windows אם שכחתם
- סיכום

עם שדרוג או התקנה זו של Windows 10, רוב המשתמשים עומדים בפניהם סיסמת defaultuser0 נושא. הם לא יודעים מה זה, שלא לדבר על להזין את הסיסמה כש- Windows 10 יופעל מחדש. ובכן, אתה לא צריך לדאוג לנושא זה כמי שאינו מזיק ואינו משפיע על הנתונים שלך. בפוסט זה, בואו נגלה את הפתרונות לנושא זה. אבל קודם. בואו לדעת מהי סיסמת Defaultuser0.
- חלק 1: מהי הסיסמה עבור Defaultuser0 ב- Windows 10
- חלק 2: כיצד לתקן את נושא סיסמת החשבון של Windows 10 Defaultuser0
- טיפים נוספים: כיצד לאפס את סיסמת Windows אם שכחתם
חלק 1: מהי הסיסמה עבור Defaultuser0 ב- Windows 10
Defaultuser0 נוצר על ידי המערכת עצמה כשגיאה בעת הגדרת חשבון משתמש לאחר התקנת Windows. למרות שזה לא שייך לאף אחד אבל עדיין הוא ישאל אותך על הסיסמה וללא סיסמה זה לא יאפשר לך לעבור. לפי צוות התמיכה של מיקרוסופט, אין סיסמה לחשבון defaultuser0 מכיוון שהחשבון הוצפן. ואז איך לעבור את המצב הזה? באפשרותך ליצור חשבון חדש, להשבית חשבון defaultuser0 ואפילו לאפס את הסיסמה כדי להמשיך. להלן מספר טיפים לפתרון הבעיה מבלי להתקין מחדש את Windows 10.
חלק 2: כיצד לתקן את נושא סיסמת החשבון של Windows 10 Defaultuser0
פתרון 1: הפעל מחדש את המחשב
זו הדרך העיקרית והקלה ביותר לפתור בעיה זו היא להפעיל מחדש את המערכת שלך. פתרון זה עבד עבור חלק מהמשתמשים והוא עשוי לעזור גם לכם. עליך להפעיל מחדש את המערכת מספר פעמים או יותר. המשך להפעיל מחדש עד שהוא מאפשר לך להגדיר חשבון משתמש מותאם אישית.
פתרון 2: אפס את המערכת שלך
אם נמאס לך להפעיל מחדש את המערכת שלך שוב ושוב, עליך לעבור לפיתרון הבא. פתרון זה יאפס את המחשב לתצורת ברירת המחדל. אמנם זה אמור להיות ברירת המחדל כיוון שהתקנת חלון חדש אך בגלל שגיאה ביצירת חשבון משתמש, ייתכן שקבצים מסוימים יושפעו. לכן, על מנת לאפס בצע את ההליך להלן:
- לחץ על לחצן ההפעלה במסך הכניסה תוך כדי לחיצה על לחצן shift ממקלדת.
- אל תעזוב את כפתור shift ולחץ על כפתור "הפעל מחדש" על המסך עד שתראה את "אפשרות התאוששות מראש".
- לאחר הופעת אפשרות ההתאוששות מראש בחר "פתרון בעיות".
- ברשימת האפשרויות בחר "אפס מחשב זה".
- כעת בחר "הסר הכל". אל דאגה זה לא יסיר את הקבצים האישיים שלך אלא אם כן הם מאוחסנים בכונן Windows.
זה ינקה לחלוטין את המחיצה שלך שהכילה חלונות. כל התוכנות והיישומים המותקנים יימחקו. יישום ברירת המחדל של Windows יהיה שם. פתרון זה יציג בפניך את החלונות כפי שהותקן לאחרונה.
פתרון 3: התחבר כמנהל מובנה
לאחר איפוס המערכת שלך, הבעיה נמשכת באפשרותך להשתמש במצב בטוח מובנה של חלונות כדי לפתור בעיה זו. לשם כך נדרשות הרשאות מנהל. אם אתה יכול להתחבר דרך חשבון מנהל במצב בטוח, תוכל להמשיך בפתרון זה:
- לחץ על לחצן ההפעלה במסך הכניסה תוך כדי לחיצה על לחצן shift ממקלדת.
- אל תעזוב את כפתור המשמרת ולחץ על כפתור "הפעל מחדש" על המסך. אל תשאיר את מקש shift עד שתראה את "אפשרות התאוששות מראש".
- כעת נווט לפתרון בעיות> אפשרויות התקדמות> הגדרות הפעלה ובחר "הפעל מחדש".

- לאחר ההפעלה מחדש יוצגו לך מספר אפשרויות. לחץ על F6 או 6 כדי להיכנס למצב בטוח עם שורת פקודה.

- אם תתבקש בחר חשבון "מנהל מערכת".
- כעת בשורת הפקודה, הזן את השאילתה הבאה ליצירת חשבון חדש: משתמש נטו
/לְהוֹסִיף
לאחר מכן המערכת מחדש והמשתמש החדש שנוצר יוצגו על גבי מסך הכניסה. אתה יכול להתחבר למשתמש החדש שנוצר באמצעות האישורים שעודכנו בשלב 6. לאחר התחברות מוצלחת תוכל להשבית או למחוק את חשבון defaultuser0 בקלות.
טיפים נוספים: כיצד לאפס את סיסמת Windows אם שכחתם
אם אין לך את הסיסמה או שאינך רוצה להמשיך בפתרונות הארוכים לפתרון בעיית הכניסה שלך, אל תדאג שיש לנו שיטה מהירה עבורך. זה לא רק יוציא אתכם מהפתרונות המורכבים והארוכים הללו אלא יחסוך לכם זמן רב. PassFab 4WinKey היא תוכנת שחזור סיסמאות ידידותית למשתמש שיכולה לאפס את כל סוגי הסיסמאות של Windows. חוץ מזה, זה יכול לעזור לך להסיר או ליצור את חשבון Windows שאינך זקוק לו. תוהה איך? להלן המדריך המפורט לשימוש ב- PassFab 4Winkey.
שלב 1: הורד והתקן את 4WinKey במחשב שלך, הפעל אותו.
שלב 2: הכנס את הדיסק שיכול להיות CD / DVD או USB, כאן השתמשנו בתקליטור.

שלב 3: לאחר לחיצה על "צריבה" הוא יבקש ממך לעצב מדיה. לחץ על "כן" והמשך.

שלב 3: לאחר השלמת הצריבה תוצג הודעת הצלחה הבאה.

שלב 4: כעת עליך להפעיל מחדש את המחשב ולהמשיך ללחוץ על F12 כדי להיכנס לממשק תפריט האתחול

שלב 5: בחר את דיסק ה- USB שלך באמצעות מקש החץ, ואז שמור ויצא. תראה את ממשק 4WinKey. בחר במערכת Windows.

שלב 6: לאחר מכן בחר את סיסמת החשבון שברצונך לאפס ולחץ על "הבא". המתן זמן מה והסיסמה שלך תאופס בהצלחה.

בסופו של דבר, הסר את תקליטור ה- CD / DVD או ה- USB והפעל מחדש את המחשב. כעת תוכל לגשת למחשב באמצעות הסיסמה החדשה.
סיכום
גייסנו כמעט את כל הפתרונות האפשריים עבור סיסמת ברירת המחדל של Windows 10. כל השיטות הללו פונקציונליות לחלוטין. אתה רק צריך לבצע את השלבים. לא רק לקפוץ לפיתרון האחרון, לעבור על כל אחד מהם כי יכול להיות שקלה. עכשיו הפוך את הסיסמאות שלך למורכבות כפי שאתה יודע על איפוס סיסמת כניסה של חלונות עם PassFab 4WinKey, הכלי החזק לשחזור סיסמאות של Windows.