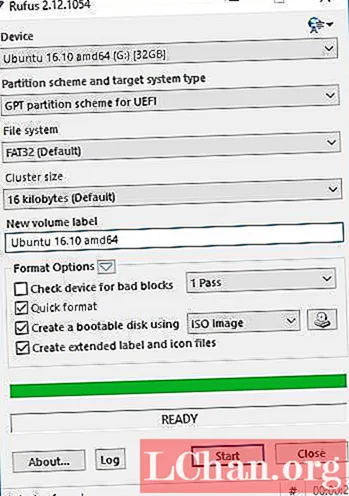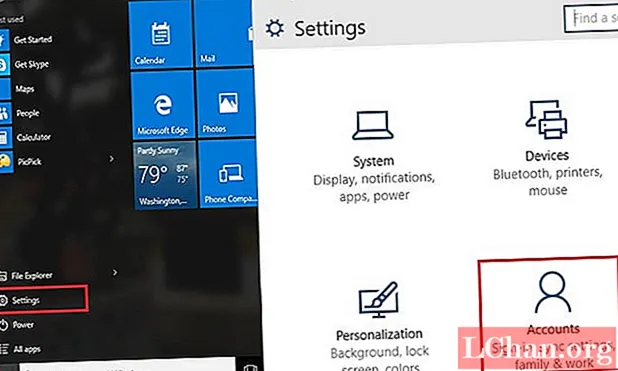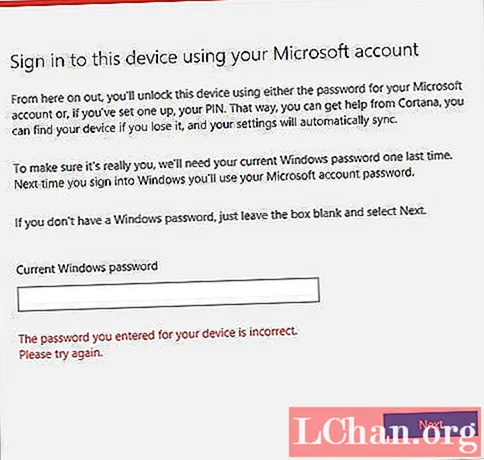תוֹכֶן
- דרך 1: אפס את סיסמת מזהה Apple ב- iPhone / iPad
- עבור iOS 10 ואילך
- עבור iOS 10.2 ומעלה:
- דרך 2. אפס את סיסמת מזהה Apple ב- Mac
- דרך 3. אפס את סיסמת מזהה Apple מהאינטרנט
- סעיף 1. לא מופעל אימות דו-גורמי
- שנה סיסמה עם כתובת דוא"ל:
- שינוי סיסמה עם שאלות אבטחה:
- סעיף 2. אימות דו-גורמי מאפשר
- טיפים לבונוס: שחזר את מזהה Apple באמצעות מנהל הסיסמאות של iOS
- בשורה התחתונה
אולי לא תרצה לאבד את מזהה Apple, אך עדיין אם בחרת בסיסמה מורכבת וכעת אינך מצליח להיזכר, הנה הזמן שתצטרך לשחזר אותו. אין צורך להיבהל מאיבוד סיסמה ככל שתוכל לאפס את סיסמת Apple ID תוך כדי ביצוע כמה צעדים. למרות שאפל לא אומרת לך ישר את הסיסמה, ייתכן שתזדקק למידע תלוי בהליך שנבחר. הפתרונות שתוארו בהמשך הם התשובה לשאלה כיצד לאפס את סיסמת ה- Apple ID.
- דרך 1: אפס את סיסמת מזהה Apple ב- iPhone / iPad
- דרך 2. אפס את סיסמת מזהה Apple ב- Mac
- דרך 3. אפס את סיסמת מזהה Apple מהאינטרנט
- טיפים לבונוס: שחזר את מזהה Apple באמצעות מנהל הסיסמאות של iOS
דרך 1: אפס את סיסמת מזהה Apple ב- iPhone / iPad
Apple מספקת דרכים רבות לשחזר את הסיסמה שאבדת. אם אתה בחוץ ואין לך גישה למחשב שלך ורוצה לשחזר סיסמה באופן מיידי, אז הנה הפתרון שלך.אתה רק צריך לזכור שאלות אבטחה וטוב לך לאפס את סיסמת מזהה Apple שלך. קודם כל, פעל לפי ההוראות שלהלן:
עבור iOS 10 ואילך
1. עבור למערכת הראשית "הגדרות".

2. שם תראה את שם המשתמש שלך ב- Apple ID, הקש עליו.
3. כעת נווט אל "סיסמה ואבטחה".
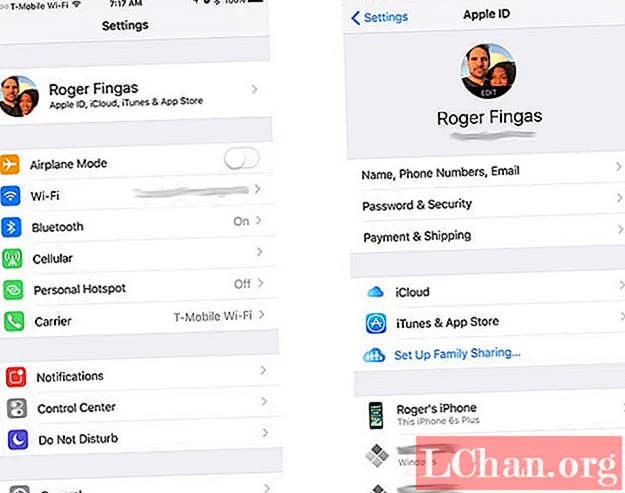
4. שם תראה אפשרות "שינוי סיסמה". הקש על אפשרות זו.
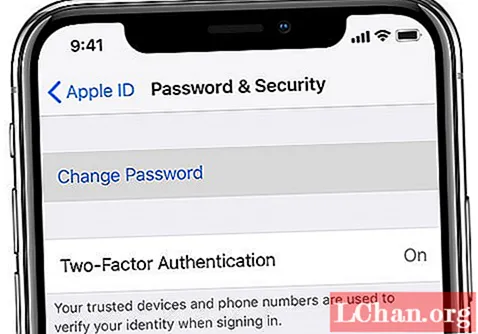
5. אם נשאל לענות על שאלות האבטחה הנוגעות לאותה מזהה Apple, ופעל לפי ההוראות שעל המסך להשלמת התהליך.
עבור iOS 10.2 ומעלה:
1. עבור אל מערכת "הגדרות".

2. כעת גלול וחפש את "iCloud" והקש עליו.
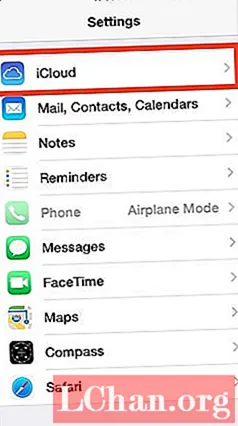
3. הקש על הדוא"ל בחלק העליון של הגדרת iCloud.
4. כעת תראה אפשרות "שכחתי מזהה Apple או סיסמה". הקשה עליו נותנת לך שתי אפשרויות:
- אם אתה זוכר את מזהה Apple שלך, הזן את מזהה Apple שלך ולחץ על הבא כדי להמשיך בהליך.
- אם שכחת את מזהה Apple הקש על "שכחת את מזהה Apple שלך?"
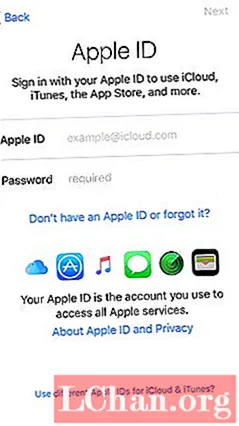
5. ענה כעת על שאלות האבטחה ופעל לפי הוראות המסך.
6. עכשיו הנה הנקודה בה תוכלו לבחור סיסמה חדשה לחשבון Apple שלכם. לאחר הגדרת סיסמה חדשה יתכן שתצטרך להתחבר מחדש לחשבונך. היכנס מחדש והנה מהשימוש במכשיר שלך.
דרך 2. אפס את סיסמת מזהה Apple ב- Mac
ה- iPhone הוא לא המוצר היחיד שזקוק לזהות אפל. גם ה- MacBook שלך זקוק לכך. אבל אם שכחת את סיסמת ה- Apple ID של Mac שלך, אין שום דרך לדאוג. באשר למכשירים האחרים שלה Apple מאפשרת למשתמשי ה- Mac שלה באמצעות מתקן להחלפת סיסמה מבית MacBook עצמה. עכשיו אתה רק צריך לעקוב אחר ההוראות ותוך זמן קצר תוכל לשחזר את מזהה Apple שלך.
1. פתח את תפריט Apple של ה- MacBook וחפש את "העדפת מערכת".
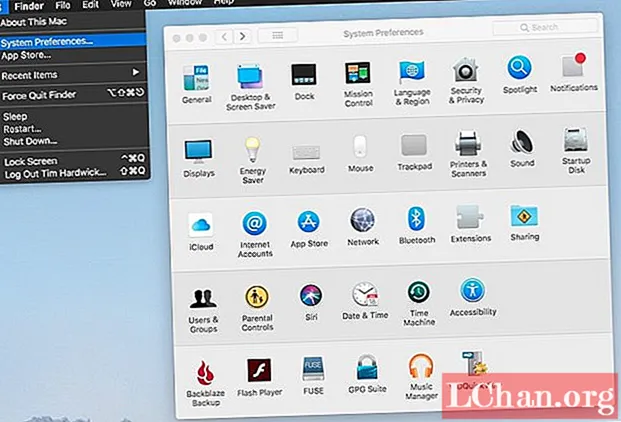
2. שם תראה את iCloud, לחץ על זה.
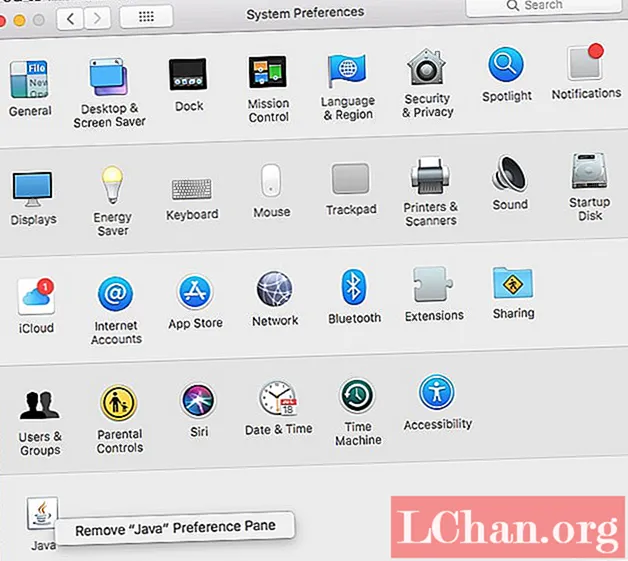
3. כעת חפש את "פרטי חשבון" ובחר.
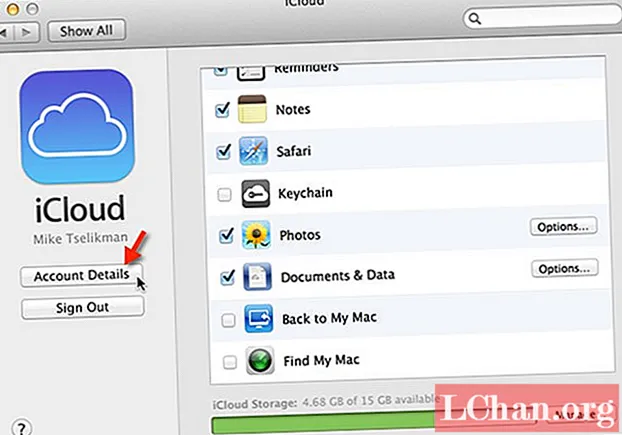
4. כעת ייתכן שתתבקש להזין את סיסמת ה- Apple ID שלך, אינך צריך להזין זאת במקום ללחוץ על "שכחת מזהה Apple או סיסמה".
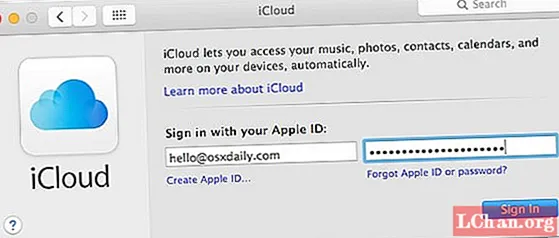
5. לחץ על "אבטחה" ואז על "אפס סיסמה". כעת עקוב אחר ההוראות שעל המסך.
תתבקש להזין את הסיסמה של MacBook לפני שתשנה את סיסמת ה- Apple ID שלך. לאחר מסירת הפרטים הנכונים הסיסמה שלך תאופס. עכשיו התחבר עם אישורים חדשים וחדש את עבודתך.
דרך 3. אפס את סיסמת מזהה Apple מהאינטרנט
ישנן מספר דרכים לשחזר את סיסמת ה- Apple ID שלך דרך האינטרנט.
סעיף 1. לא מופעל אימות דו-גורמי
שנה סיסמה עם כתובת דוא"ל:
אתה יכול לשנות את סיסמת ה- Apple ID באמצעות כתובת הדוא"ל שלך אם אינך רוצה לענות על שאלות אבטחה.
1. עבור אל iforgot.apple.com בדפדפן האינטרנט שלך. זהו קישור לשחזור דוא"ל או סיסמה.
2. הוא יבקש כתובת דוא"ל של Apple ID. הזן את זה ולחץ על המשך.

3. כעת בחר "אני צריך לאפס את הסיסמה שלי" ולחץ על המשך.

4. שתי אפשרויות יופיעו, בחר "קבל דוא"ל" ולחץ על המשך.

5. כעת פתח את הדוא"ל בכרטיסייה אחרת ופתח את הדואר של אפל שכותרתו "כיצד לאפס את סיסמת מזהה Apple שלך". ולחץ על כפתור "אפס עכשיו".
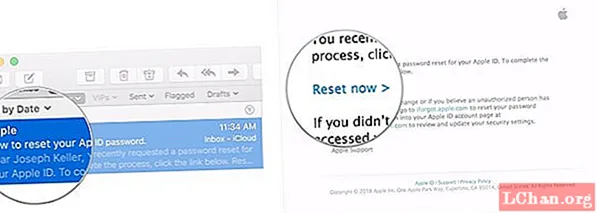
6. תתבקש להזין ואז להזין מחדש את הסיסמה החדשה שלך. לאחר בחירת הסיסמה החדשה עבורך לחץ על "אפס סיסמה".
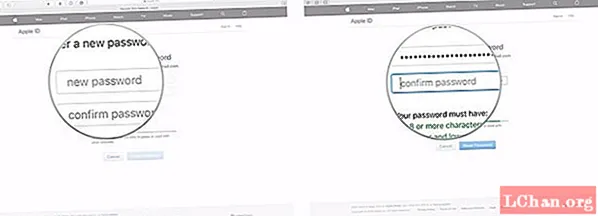
מזל טוב שחזרת בהצלחה את חשבונך כעת תוכל להתחבר עם אישורים חדשים.
שינוי סיסמה עם שאלות אבטחה:
תוכל גם לאפס סיסמה עם שאלות האבטחה שבחרת בעת רישום החשבון.
1. עבור אל iforgot.apple.com בדפדפן האינטרנט שלך. זהו קישור לשחזור דוא"ל או סיסמה.
2. הוא יבקש כתובת דוא"ל של מזהה Apple. הזן את זה ולחץ על המשך.

3. כעת בחר "אני צריך לאפס את הסיסמה שלי" ולחץ על המשך.

4. שתי אפשרויות תינתן, הפעם בחר "תשובה לשאלות אבטחה" ולחץ על המשך.

5. תתבקש לשאלות אבטחה, ענה עליהן ולחץ על המשך.
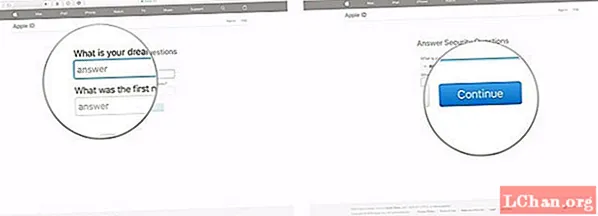
6. אם הפרטים שלך צודקים, תתבקש להגדיר סיסמה חדשה עבור מזהה Apple שלך. הגדר את הסיסמה שלך ולחץ על "אפס סיסמה".
סעיף 2. אימות דו-גורמי מאפשר
כעת אם אימות דו-גורמי הופעל, תוכל לשחזר את הסיסמה שלך בשלבים הבאים.
1. עבור אל "iforgot.apple.com" מהדפדפן שלך.
2. הזן את מזהה הדוא"ל שלך ולחץ על המשך.

3. כעת הזן את מספר הטלפון המשויך לזהות אפל.
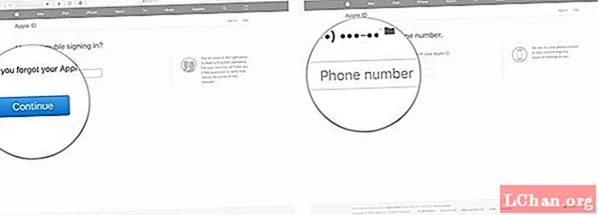
4. כעת בחר במכשיר ששויך לחשבון iCloud.
5. מוקפץ יופיע בטלפון שלך המבקש "אפס סיסמה". הקש על "אפשר".
6. כעת הזן את קוד הגישה שנבחר קודם לכן.
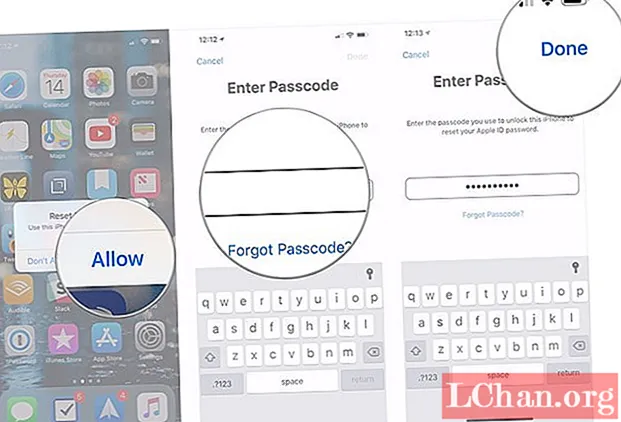
7. בחר לעצמך סיסמת מזהה חדשה של Apple והקש על "הבא".
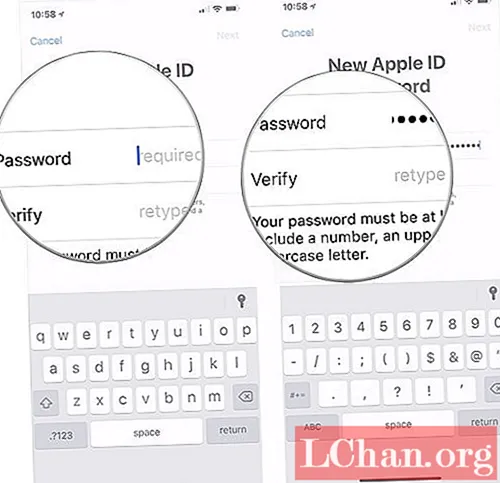
8. לאחר קבלת הודעת האישור שהשתנתה באמצעות סיסמה, הקש על "בוצע".
טיפים לבונוס: שחזר את מזהה Apple באמצעות מנהל הסיסמאות של iOS
אם אף אחד מהפתרונות שלעיל לא עבד או שאתה לא רוצה להיכנס לאיזה הליך מבולגן, אז זה הפיתרון היחיד שיעזור לך. קבל תוכנת PassFab iOS Password Manager. זו תוכנה ידידותית למשתמש של צד שלישי. מנהל הסיסמאות של iOS מאפשר למשתמשים למצוא, להציג, לייצא ולנהל את כל הסיסמאות השמורות שלך בצעדים פשוטים. המאפיינים העיקריים שמציע PassFab iOS Password Manager הם: מציאת סיסמת Wi-Fi, שחזור סיסמת אתר ואפליקציה שאבדו, הצגת סיסמת חשבון דואר, חשבון כניסה של Apple ID ופרטי כרטיס אשראי. לא רק לשחזר אותם אלא גם לייצא אותם בפורמטים שונים.
להלן מדריך קצר לשימוש במנהל הסיסמאות של iOS לאיפוס סיסמת Apple ID:
שלב 1. לאחר התקנת PassFab iOS Password Manager, חבר את מכשיר ה- Apple שלך למחשב Windows או Mac והפעל אותו.

שלב 2. לאחר חיבור המכשיר בהצלחה, תראה לחצן "התחל סריקה". לחץ על זה והמתין.

שלב 3. המתן עד לסיום הסריקה. זכור שלא לנתק את המכשיר בשום שלב של התאוששות.

שלב 4. לאחר השלמת הסריקה, תראה רשימה של כל פרטי הסיסמה, כולל סיסמת Wi-Fi, סיסמת אתר ואפליקציה, סיסמת חשבון דואר, פרטי כניסה של Apple ID ומידע כרטיס אשראי על ידי מאתר הסיסמאות של iOS.

שלב 5. כעת אם ברצונך לשמור סיסמאות אלה תראה לחצן "ייצא" בתחתית. לחץ על זה וסיסמאות שלך ייצאו כ- csv.
לא יכול לפספס: כיצד לייבא קובץ CSV ל- 1Password / Dashlane / Lastpass / Keeper / Chrome

הנה מדריך וידיאו כיצד למצוא ולהציג את סיסמת מזהה Apple שאבדת:
בשורה התחתונה
עם פתרונות אלה, לאבד או לשכוח את סיסמת מזהה Apple זה כבר לא עניין גדול. כעת תוכלו לקנות מכשירי אפל מבלי לחשוש לאבד את תעודת הזהות שלהם. או אם חבר שלך איבד את תעודת הזהות של אפל אתה יכול בקלות לשחזר את זה והוא יהיה לנצח בחוב שלך.