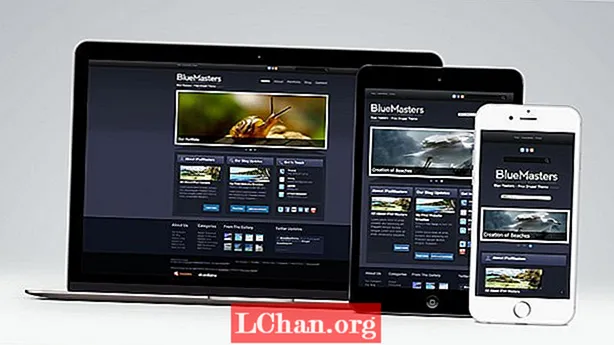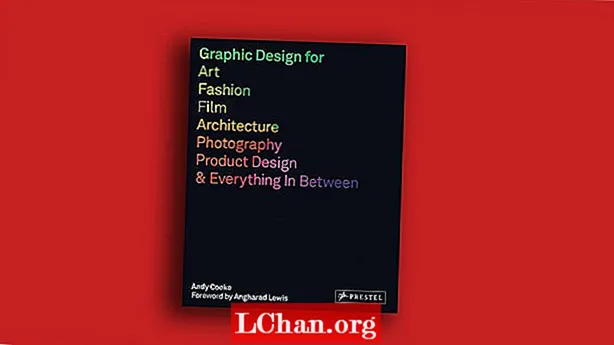תוֹכֶן
- מדוע אנשים רוצים לבטל הגנה על תאי Excel?
- כיצד לבטל הגנה על תאים בקובץ Excel?
- פתרון 1: בטל את ההגנה על תאי Excel עם סיסמה ידועה
- פתרון 2: בטל את ההגנה על תאי Excel באמצעות תוכנת מיקוד
- פתרון 3: ביטול ההגנה על תאי Excel בתוכנת VBA (לשנת 2010 ומטה)
- פתרון 4: בטל את ההגנה על תאי Excel באמצעות PassFab for Excel
- סיכום
הגנת גליונות עבודה אינה תכונת אבטחה ב- Excel. זה למעשה לא נועד למנוע מאנשים לגשת לנתונים בגיליון מוגן. מכיוון שמיקרוסופט אקסל משתמש בחידוש הצפנה פשוט מאוד להגנה על גליונות עבודה, האם זה אומר שההגנה על אקסל חסרת תועלת? בכלל לא! זה נועד לנעול את גליון העבודה שלך כדי להגן מפני שינויים מקריים בתוכן. עכשיו, כאן במאמר זה, אנו נראה לך את השלבים המפורטים ל ביטול הגנה על תאים ב- Excel.
מדוע אנשים רוצים לבטל הגנה על תאי Excel?
הגנה על תאים ב- Excel קלה מאוד לביטול הסיכויים לשינויים בנתונים או לאובדן של תוכן חשוב, אך ביטול ההגנה על תא ב- Microsoft Excel קל עוד יותר. לשאלה מדוע אנשים רוצים לבטל את ההגנה על התאים ב- Excel יש את התשובה להציג את המסמך, לבצע שינויים במסמך או לתקן שגיאה במסמך. ב- Excel התאים נעולים כברירת מחדל כדי להגן על גליון עבודה מפני שינוי או עריכה של מישהו אחר. אבל אם אתה רוצה לבטל הגנה על תא ב- Excel זה לא עניין גדול. ישנן כמה שיטות לביטול הגנה על תאים ב- Excel, או שהגשת גיליון מוגן בסיסמה או גיליון שאינו מוגן באמצעות סיסמה.
כיצד לבטל הגנה על תאים בקובץ Excel?
פתרון 1: בטל את ההגנה על תאי Excel עם סיסמה ידועה
ב- Microsoft Excel, אתה מגדיר סיסמה כדי למנוע מאחרים לפתוח ולשנות את המסמכים, חוברות העבודה והמצגות שלך. אבל אתה יכול לבטל את ההגנה על טווח מסוים של תאים במסמכים ובמצגת שלך כשאין אפשרות לקריאה בלבד. לאחר הגדרת הסיסמה לקובץ, יש להזין את הסיסמה הזו לפני שמישהו אחר יוכל לפתוח את הקובץ.
להלן מדריך קל כיצד לבטל הגנה על תאים נבחרים ב- Excel:
1. בחר בתא שברצונך לשנות. כדי להדגיש טווח תאים, לחץ לחיצה ממושכת על מקש "Control" תוך בחירת התאים הנוספים.
2. לחץ על כפתור "הבית".
3. באזור "תאים" בחר "עיצוב"> "עיצוב תאים".

4. בחר בכרטיסייה "הגנה" ואז נקה את סימן הביקורת מהתיבה "נעול".
5. כפי שאומרת בתיבת הדו-שיח, לנעילת תאים או להסתרת נוסחאות אין כל השפעה עד שתגן על גליון העבודה. תוכל לעשות זאת בכרטיסייה "סקירה" על ידי בחירה באפשרות "הגנה על גיליון". לחץ על "אישור".
6. לחץ באמצעות לחצן העכבר הימני על כרטיסיית הגיליון בתחתית המסך, בחר "הגנה על גיליון" ואז לחץ על "אישור". הגיליון כולו מוגן כעת למעט התאים שנעילתם.

אם ברצונך לערוך גיליון מוגן בסיסמה אך שכחת את הסיסמה, נסה לבטל את הגנת הגיליון באמצעות השיטות הבאות:
פתרון 2: בטל את ההגנה על תאי Excel באמצעות תוכנת מיקוד
דרך זו עובדת רק עבור קובץ Excel בפורמט .xlsx. לפיכך, אם חוברת העבודה שלך ב- Excel בפורמט .xls, פשוט פתח אותה ואז שמור אותה בתבנית .xlsx.
1. שנה את סיומת שם הקובץ של Excel מ-. Xlsx ל- .zip. פשוט לחץ על "כן" כדי לוודא כאשר תתבקש לעשות זאת.

2. פתח את ארכיון ה- ZIP עם 7-ZIP. פתח את התיקיה xl-> גליונות עבודה ותוכל לראות את הקובץ sheet1.xml, sheet2.xml, sheet3.xml. אם ברצונך לבטל את ההגנה על גיליון 1, בחר בקובץ גיליון 1.xml. לחץ עליו לחיצה ימנית, בחר ערוך ופתח אותו באמצעות פנקס הרשימות.

3. מחק את התג המתחיל בהגנת הגיליונות. לאחר מכן שמור וסגור את הקובץ sheet1.xml.

4. עדכן את קובץ ה- sheet1.xml ששונה בארכיון ה- ZIP כשתתבקש. ואז סגור את ארכיון ה- ZIP.

5. שנה את סיומת שם קובץ ה- ZIP בחזרה ל- .xlsx. בשלב זה, גיליון האקסל לא היה מוגן. פתח אותו ותוכל לערוך את הגיליון ללא סיסמה.
פתרון 3: ביטול ההגנה על תאי Excel בתוכנת VBA (לשנת 2010 ומטה)
1. פתח את מסמך ה- Excel שלך ועבר לגיליון המוגן באמצעות סיסמה.
2. לחץ על Alt + F11 כדי לפתוח את עורך Visual Basic.
3. לחץ לחיצה ימנית על שם חוברת העבודה בחלונית השמאלית (חלונית Project-VBA Project) ובחר הוסף> מודול מתפריט ההקשר.

4. בחלון שמופיע, הדבק את הקוד הבא שיופיע.

5. לחץ על F5 או לחץ על כפתור הפעלה בסרגל הכלים והמתן מספר דקות.
6. המאקרו ידווח על סיסמה סדוקה, שהיא לא המקורית (תמיד שילוב כלשהו של A ו- B), אבל זה עובד. פשוט לחץ על אישור והגיליון לא מוגן.
אך זכור כי אם הקובץ שלך מכיל יותר מגיליונות מוגנים אחד, עליך להפעיל את המאקרו בנפרד עבור כל גיליון.
כדי לבטל הגנה על גיליון Excel ללא סיסמה בגירסאות המודרניות של Excel 2013 ו- Excel 2016, תחילה תוכל לשמור את המסמך כחוברת עבודה של Excel 97-2003 ( *. Xls), להפעיל את המאקרו כדי לבטל את ההגנה עליו ואז לשמור את חוברת העבודה בחזרה כ קובץ .xlsx.לחלופין, תוכלו להשתמש באחד הכלים החינמיים, למשל, התוסף להסרת הגנת סיסמה עבור Excel.
פתרון 4: בטל את ההגנה על תאי Excel באמצעות PassFab for Excel
הדרך המהירה והיעילה ביותר היא להשתמש בתוכנת PassFab for Excel כדי לבטל הגנה על תאים ב- Excel. אם אתה נעול מקובץ ה- Excel וברצונך לפתוח את הקובץ ללא סיסמה, זה כבר לא דאגה מכיוון שקיבלת את PassFab for Excel. תוכנת שחזור סיסמה זו יכולה לשחזר סיסמה אבודה בקלות עם מצב התקפה רב עוצמה ולהסיר סיסמת הגבלה עבור Excel.
שלב 1. הורד תחילה את PassFab for Excel למחשב שלך.
שלב 2. הפעל את PassFab עבור Excel. ואז לחץ "הסר את סיסמת ההגבלה של Excel".

שלב 3. ייבא את קובץ ה- Excel מהמחשב שלך.

שלב 4. לחץ על "לְהַסִיר" כדי להתחיל להסיר סיסמאות להגבלת Excel.

לאחר מכן תהליך ההסרה הושלם והתאים ב- Excel צריכים להיות ללא הגנה בהצלחה.

להלן מדריך וידיאו על אופן ביטול ההגנה על גליון העבודה של Excel ללא סיסמה, שעובד גם עבור תאי Excel:
סיכום
מאמר זה עוסק בהגנה על תאים בגליונות העבודה של Excel. ביטול הגנה על תאים קל כאשר אתה יודע את הסיסמה. אבל כששוכחים את הסיסמה, זה נראה קצת מסובך. הפתרונות שתוארו לעיל באמת עובדים. ניתן להשתמש בתוכנית בשם PassFab for Excel במצבים שבהם ברצונך לבטל הגנה על תאים ב- Excel אך אינך זוכר. השתמש בתוכנת PassFab for Excel המשתמשת במצב של שלוש התקפות כדי לשחזר את הסיסמה המוגנת שאבדה.