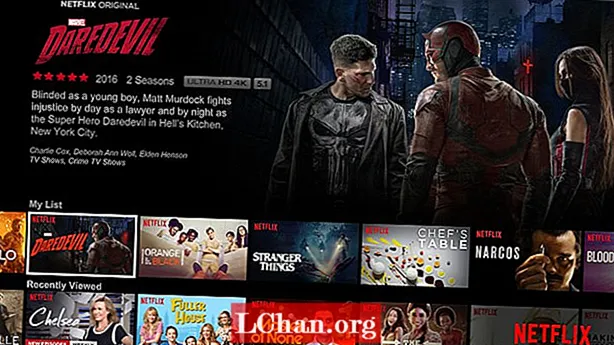תוֹכֶן
- חלק 1. היכן ממוקמים סמלי Windows 10?
- חלק 2. כיצד לשנות את סמלי Windows 10
- באמצעות הגדרות מחשב
- חלק 3. טיפים נוספים ל- Windows
- 1. סנכרן טלפון ומחשב
- 2. השתמש בשיתוף קרוב
- 3. גישה לתיקייה מבוקרת
- סיכום
Windows 10 יכול לעזור לך בתכונות השונות שלו, ויש בו הרבה יותר ממה שחשבת שאפשר. לדוגמה, לא רק תכונות כמו הקלטת מסך שהופכות אותו לשונה מגרסאות Windows הקודמות, אתה יכול גם לשנות ולהתאים אישית את המראה לפי הצורך. כמו אייקונים של חלונות 10 ועוד.
כאשר אתה יוצר תיקיה במחשב Windows 10 שלך, היא נוצרת באמצעות סמל ברירת מחדל. אתה יכול לשנות את זה לסמל מותאם אישית שיצרת או לכל אחד מהכבר שכבר נשמר במחשב. כמה אתרים מציעים גם עיצובי אייקונים מותאמים אישית, למקרה שתרצה להתאים אישית יותר.
חלק 1. היכן ממוקמים סמלי Windows 10?
מוקדם יותר, כל קבצי האייקונים Windows 1 נשמרו כקובץ .ICO. קובץ .ICO אחד יכול לאחסן רק אייקון אחד וזה בגלל של- Windows 10 יש כמה יישומים ולכל אחד מהם סמלים שונים. עם זאת, זה היה מאוד נוח, ולכן מערכת ההפעלה Windows עברה לקבצי .DLL, שזה כמו שורת סמלים. בכל פעם שתרצה לשנות את הסמל של תיקיה מסוימת, יש לך להצביע על קובץ ה- DLL המתאים ואז על הסמל הרצוי.
כמו שצוין קודם לכן, קבצי .DLL הם שורת סמלים. סמלים מחולקים לקטגוריות בהתאם לסוג ולמטרתם. בואו נסתכל על כמה קבצי .DLL פופולריים ומיקום סמלי Windows 10:
1.% systemroot% system32 imageres.dll - הוא מורכב מכל הסמלים המשמשים במחשב Windows 10. יש בו את האוסף הגדול ביותר של סמלי תיקיות.
![]()
2.% systemroot% system32 pifmgr.dll - li / pary זה מורכב מסמלי סגנון ישנים מגרסאות קודמות של מערכת ההפעלה Windows.
3.% systemroot% system32 mmcndmgr.dll - קובץ זה מורכב מסמלים לניהול מחשבים, כך שאם אתה חובב ניהול, תתאהב בכל הסמלים.
חלק 2. כיצד לשנות את סמלי Windows 10
שינוי אייקוני תיקיות הוא הרבה יותר קל ממה שחשבת שזה. התהליך אינו גוזל זמן כלל ואינו דורש שום ידע טכני.
כך תשנה את שולחן העבודה של Windows 10 בשיטה פשוטה אחת:
באמצעות הגדרות מחשב
שלב 1. לחץ על Windows + I יחד. זה יפתח הגדרות.
שלב 2. לחץ על התאמה אישית וחלון יופיע על המסך שלך.
שלב 3. בעמודה השמאלית, לחץ על שנה שולחן עבודה.
![]()
שלב 4. חלונות "הגדרות DesktopIcon" יופיעו על המסך. בחלונות אלה תוכל לראות את כל התיקיות הנמצאות על שולחן העבודה שלך. בחר את התיקיה שאת סמלה ברצונך לשנות. לחץ על שנה אייקון.
![]()
שלב 5. חלון "שנה אייקון" יופיע על המסך. לחץ על סמל שאתה אוהב ולחץ על אישור. זה מפנה אותך לחלונות "הגדרות DesktopIcon". לחץ על אישור כדי לאשר את שינוי הסמל.
![]()
חזור לשולחן העבודה והסמל יופיע שונה. אתה יכול לשנות רק סמל של תיקיה אחת בכל פעם. על ידי ביצוע אותה שיטה, באפשרותך לשחזר את שולחן העבודה של Windows 10 של התיקיה.
חלק 3. טיפים נוספים ל- Windows
מעוניין לעשות יותר עם Windows 10? הנה מבט על כמה טיפים אחרים של Windows שיכולים לעזור לך.
1. סנכרן טלפון ומחשב
כדי לסנכרן את מחשב Windows 10 שלך עם טלפון האנדרואיד שלך, יהיה עליך להוריד את אפליקציית הטלפון שלך. כשתסיים עם הסנכרון, יהיה עליך לפתוח, להציג ולשתף תמונות ישירות מהמחשב שלך באמצעות הטלפון הנייד שלך. לא תצטרך לדאוג לשטח אחסון שוב.
2. השתמש בשיתוף קרוב
אם אתה בתפקיד וברצונך לשלוח משהו לעמיתך, פשוט עשה זאת באמצעות Near Share. כשאתה פותח את סייר הקבצים או את Microsoft Edge המתאימים, תוכל לראות את כל מחשב Windows 10 הסמוך. שני המחשבים צריכים להיות מחוברים לחיבור Wi-Fi חזק ויש להפעיל גם את Bluetooth.
3. גישה לתיקייה מבוקרת
כופר אינו חדש למערכת ההפעלה Windows. למרות שאיננו יכולים למנוע מהווירוס להיכנס למחשבים שלנו, אנו יכולים לפחות להגן על הקבצים שלנו כולל מסמכים, תמונות, קטעי וידאו ועוד. פתח את Windows Security (בעבר נקרא Windows Defender) ולחץ על הכרטיסיה הגנה מפני וירוסים ואיומים. לחץ על נהל הגנת כופר בחלק התחתון ביותר והקבצים שלך יוצפנו. זה מה שיעזור לך לשמור על כושר, גם כשאין מותקן אנטי-וירוס פעיל מצד שלישי.
סיכום
במאמר זה שוחחנו על היכן ממוקמים סמלים, כיצד ניתן לשנות סמלים של Windows 10 ודרכים שונות לשימוש טוב יותר במחשב שלך. אם במקרה אי פעם שכחת את סיסמת המחשב שלך ל- Windows 10, אינך צריך לאפס את הגדרת היצרן. זה כמובן הדבר הראשון שעולה בראשנו אבל יש דרך קלה יותר לצאת.
PassFab 4WinKey היא תוכנת שחזור סיסמא, שנוצרה במיוחד עבור מערכות הפעלה Windows. אתה יכול להשתמש בו בכל המערכות החל מ- Windows XP ועד Windows 10. זו תוכנה בתשלום, אך תחילה תוכל להוריד גרסת ניסיון כדי לראות אם אתה אוהב אותה או לא. באמצעות התוכנה, באפשרותך לאפס ולשחזר סיסמאות של חשבון המשתמש שלך, חשבון מנהל המערכת וחשבון מנהל הדומיין שלך. בהתאם לדרישתך, תוכל לרכוש כל אחת מארבע מהדורות PassFab 4WinKey - Standard, Professional, Enterprise ו- Ultimate.