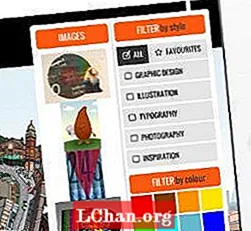תוֹכֶן
- חלק 1: שלושת הדרכים המובילות לגישה למנהל האתחול של Windows
- 1. העבר ושיטת הפעלה מחדש
- 2. שימוש בהגדרת האפליקציה
- 3. פיקוד באמצעות PowerShell
- חלק 2: כיצד ניתן להפעיל או להשבית את מנהל האתחול של Windows
- 1. השתמש בשורת הפקודה
- 2. שינוי מאפייני המערכת
- חלק 3: כיצד ניתן לתקן את מנהל האתחול של Windows?
- סיכום
מנהל האתחול של Windows נודע גם בשם BOOTMGR הוא מרכיב בארכיטקטורת טעינת האתחול החדשה של Windows המיועדת לאתחול וטעינה של Windows במהירות ובאופן מאובטח. מנהל האתחול החדש הזה החליף את NRLDR ששימשה קודם לכן מיקרוסופט במערכות ההפעלה של Windows.
לאחר שנדע מהו מנהל האתחול של Windows, בואו נגלה מתי הוא נעשה שימושי. כאשר אתה משתמש במערכת הפעלה כפולה במחשב שלך, מופיעה תוכנית במסך האתחול המבקשת לבחור מערכת הפעלה. זה מנהל Windows הפועל כדי לעזור לך להיכנס למערכת ההפעלה שעליך להיכנס. תפריט מנהל האתחול מאפשר למשתמשים לשנות את רצף ההפעלה של המחשבים שלהם באופן זמני. ניתן להשתמש במקש "F8" ברגע שהמחשב שלך נדלק לגישה לתפריט מנהל האתחול. במדריך זה אסביר כיצד תוכל לגשת למנהל האתחול של Windows, להפעיל או להשבית אותו ולתקן בעיות אם אתה קופץ לכאלה.
חלק 1: שלושת הדרכים המובילות לגישה למנהל האתחול של Windows
עכשיו יש לך ידע בסיסי ומידע נחוץ על מנהל האתחול של Windows. בואו ללמוד כיצד לגשת למנהל האתחול אנסה לכסות על מספר שיטות, כך שבמקרה שאחת לא עובדת עבורכם, תהיה לכם עוד אחת שתתן זריקה.
1. העבר ושיטת הפעלה מחדש
הקלה ביותר בין כל השיטות היא Shift and Restart; פשוט הפעל מחדש את מחשב Windows תוך החזקת מקש Shift. להלן מדריך שלב אחר שלב להפעלה מחדש של המחשב למנהל האתחול של Windows בצורה הקלה ביותר.
- החזק את מקש Shift במקלדת.
- הפעל מחדש את המחשב תוך החזקת מקש Shift.
כעת המתן עד שהמחשב יופעל מחדש למצב התאוששות.
2. שימוש בהגדרת האפליקציה
אם ברצונך לדלג בין כמה חישוקים נוספים במקום פשוט ללחוץ על Shift + הפעלה מחדש, תוכל גם להפעיל את תפריט "אפשרויות מתקדמות" דרך אפליקציית ההגדרות. לחץ על Windows + I כדי לפתוח את אפליקציית ההגדרות.
אם שיטת SHIFT + RESTART לא עבדה בשבילך או שלא אהבת את הדרך שלה; הנה שיטה אחרת. אתה יכול להיכנס למנהל האתחול של Windows 8 או 10 דרך אפליקציית ההגדרה. בצע את השלבים הבאים כדי לבצע את זה:
שלב 1: לחץ על התחל ולחץ על לחצן ההגדרה.
שלב 2: לחץ על הכרטיס "עדכן ואבטחה" מהגדרות.

משתמשי Windows 10: בחלונית השמאלית, לחץ על הכרטיסייה "שחזור" ואז גלול ולחץ על כפתור "הפעל מחדש כעת" במקטע "הפעלה מתקדמת".

משתמשי Windows 8: אם אתה משתמש ב- Windows 8, לחץ במקום זאת על הכרטיסייה "כללי" ואז לחץ על כפתור "הפעל מחדש" במקטע "הפעלה מתקדמת".
3. פיקוד באמצעות PowerShell
שיטה זו מעט טכנית וכוללת הפעלת פקודה ב- PowerShell עם זכויות מנהל. לחץ בו זמנית על Windows + X, ואז לחץ על האפשרות "Windows PowerShell (Admin)" בתפריט User Power.
כעת הקלד את הפקודה הבאה ואז הקש Enter:
shutdown.exe / r / o
הודעת אזהרה שאומרת שאתה עומד לחתום תופיע על המסך שלך ותופעל לאפשרויות מראש.
חלק 2: כיצד ניתן להפעיל או להשבית את מנהל האתחול של Windows
יתכן שאתה מחפש פיתרון להסרת מערכת הפעלה Windows או מערכת הפעלה אחרת ממנהל האתחול או השבתה מוחלטת. אל תדאג ששתי השיטות שהוזכרו להלן יכולות בהחלט לעזור לך להפעיל או להשבית את מנהל האתחול של מערכת ההפעלה Windows.
1. השתמש בשורת הפקודה
כדי להפעיל / להשבית את BOOTMGR באמצעות שורת הפקודה, עליך להיות בעל הרשאת מנהל כדי לבצע. אם אין לך גישה זו, מומלץ להשתמש ב- Renee PassNow כדי ליצור גישה לפני שתבצע את השלבים הבאים.
שלב 1: פתח את שורת הפקודה של Windows על ידי לחיצה בו זמנית על Windows + X ולחץ על CMD והפעל אותו עם זכויות מנהל.
שלב 2: כעת הזן את הפקודות הבאות ולחץ על Enter אחת אחת.

- bcdedit / set {bootmgr} תפריט displayboot כן
- פסק זמן bcdedit / set {bootmgr} 0

2. שינוי מאפייני המערכת
אם אינך רוצה להיכנס לממשק שורת הפקודה הבעיה, תוכל להשתמש באפשרות שינוי מאפייני המערכת כדי להשבית או להפעיל את מנהל האתחול של Windows על ידי ביצוע השלבים הבאים.
שלב 1: פתח את חלון ההפעלה על ידי לחיצה בו זמנית על לחצני Windows + R.
שלב 2: לאחר מכן הקלד sysdm.cpl ולחץ על אישור או הקש Enter כדי להמשיך.
שלב 3: כאשר מופיע חלון מאפייני המערכת, לחץ על הכרטיסייה מתקדם. לאחר מכן לחץ על כפתור ההגדרות תחת תיבת ההפעלה והשחזור.

שלב 4: בחלון המוקפץ בחר בתיבה זמן להצגת רשימה של מערכות הפעלה והגדר את ערך הזמן. לאחר מכן, לחץ על אישור כדי לשמור את השינויים.

שלב 5: אם ברצונך להשבית את BOOTMGR, בטל את הזמן להצגת רשימת מערכות הפעלה או הגדר את ערך הזמן כ- 0 ולחץ על "אישור" כדי לסיים את הפעולה.
חלק 3: כיצד ניתן לתקן את מנהל האתחול של Windows?
אמנם זה בדרך כלל לא קורה לעיתים קרובות מדי אבל אם זה קורה אז בגלל תקלה או מזל רע שמנהל האתחול של Windows נכשל. בעיה זו אוסרת עליך להיכנס ל- Windows. הכנו עבורכם מדריך מהיר. להלן מספר שגיאות נפוצות שתיתקל בהן הקשורות למנהל האתחול:
- השגיאה "שגיאה בטעינת מערכת ההפעלה"
- שגיאת "מערכת ההפעלה לא נמצאה"
- השגיאה "טבלת מחיצות לא חוקית"
- השגיאה "לא נמצא מדיום אתחול"
- אתחול מחדש ובחר שגיאת התקן אתחול נכונה
עכשיו שיש לך ידע קצר על שגיאות שאתה עלול להתמודד איתן, ננסה לפתור אותן.
שלב 1: אתחל את המחשב באמצעות תקליטור או USB עם שחזור Windows.
שלב 2: במקום התקנה חדשה לחץ על "תיקון המחשב שלך".
שלב 3: לאחר מכן בחר לפתור בעיות.
שלב 4: כעת לחץ על שורת הפקודה והזן במעקב בזה אחר זה:
bootrec / FixMbrbootrec / FixBootbootrec / ScanOsbootrec / RebuildBcdשלב 5: הקלד "יציאה" בשורת הפקודה ולחץ על כפתור Enter במקלדת.
כעת כל שעליך לעשות הוא להפעיל מחדש את המחשב ואז לבדוק אם באפשרותך לבצע אתחול ל- Windows 10.
אם כלי השירות bootrec לא תיקן את התקנת Windows 10 שלך, נסה לעקוב אחר הפקודות הבאות אליו יתקן את ה- EFI bootloader:
שלב 1: עקוב אחר שלב 1, 2 ו- 3 כאמור לעיל ואז במקום להזין פקודות שצוינו לעיל, הזן את הפעולות הבאות. פקודות אלה יבחרו את הדיסק הראשון של המחשב שלך ואת הרשימה את כל המחיצות הזמינות באותו דיסק.
diskpart sel דיסק 0 רשימה כרךשלב 2: חפש את אמצעי האחסון המעוצב של FAT32 מכיוון שמחיצת EFI מעוצבת תחת פורמט FAT32. בהנחה שמחיצת EFI היא "2" הזן את הבא ב- CMD:
sel vol 2שלב 3: כעת הקצה מכתב למחיצה זו כדי לגשת אליה ביתר קלות, בחר אחת שאינה זמינה כבר במערכת שלך כמו C, D, E, F נפוצות ... נסה x, y או z.
הקצה אות = x:שלב 4: הודעת ההצלחה הבאה תופיע לאחר השלמתה:
DiskPart הקצה בהצלחה את אות הכונן או נקודת ההרכבהשלב 5: צא משירות הדיסק על ידי הזנת הפקודה הבאה בשורת הפקודה.
יְצִיאָהשלב 6: כעת עליך לשנות את הספריה הנוכחית למחיצת EFI שלך בעזרת מכתב שהקצנו קודם.
cd / d x: EFI Microsoft Bootשלב 7: החלף את אות הכונן באחד משלך. לאחר מכן הקלד את פקודת bootrec כדי לתקן את עוצמת הקול:
bootrec / fixbootשלב 8: לאחר מכן, צור גיבוי של BCD ישן וצור מחדש חדש על ידי הקלדה:
ren BCD BCD. גיבוישלב 9: הזן את הפקודה הבאה כדי ליצור מחדש את BCD פשוט החלף את אות הספריה שלך:
bcdboot c: Windows / l en-us / s x: / f ALLשלב 10: עכשיו כל מה שאתה צריך לעשות כדי לחכות להשלמת התהליך ואז הקלד את הפקודה "יציאה" והפעל מחדש את המחשב האישי.
כדי להימנע מכל הטרדות תוכלו להשתמש ב- Tenoshare Windows Boot Genius שיש לו ממשק משתמש גרפי קל לשימוש. ממשק משתמש גרפי טוב בהרבה בהשוואה לשורת הפקודה. Windows Boot Genius יכול לעזור לך לצרוב את תמונת ISO הניתנת לאתחול לדיסק עם CD / DVD / USB ריק כדי לעזור לך לאתחל את המחשב שלך מתרחישים שונים, כגון מסך שחור, מסך כחול, מעגל טעינה וכו '.
סיכום
זהו מדריך מלא אודות מנהל האתחול של Windows הדבר הראשון שמופיע במדריך זה הוא אודות חינוך משתמשים בנושא מנהל האתחול. בחלק הראשון מוסברת גישה וניהול של מנהל האתחול של Windows. בחלק השני תלמד כיצד לאפשר השבתה של BOOTMGR ב- Windows 8 ו- Windows 10. הצד השלישי הוא מדריך מלא לתיקון בעיות אם קיימות מחשב שקשור למנהל אתחול.