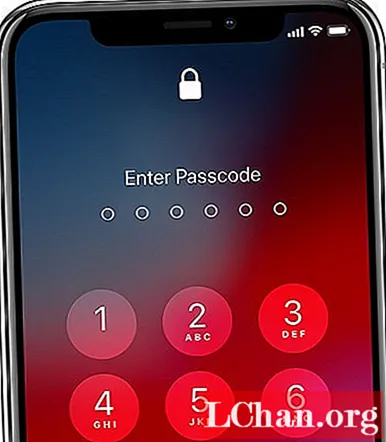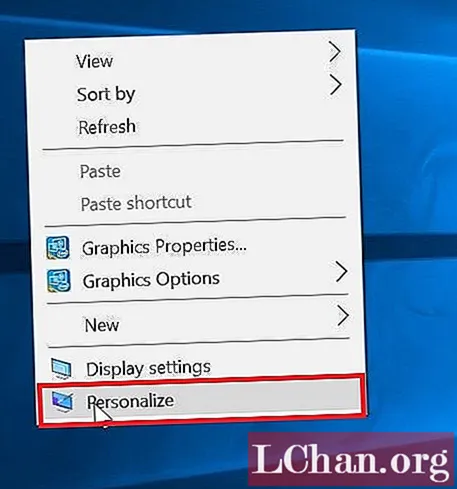תוֹכֶן
- 01. אל תשכפל: מופע במקום
- 02. חסוך זמן בהקרנה שטוחה
- 03. עשה שימוש בעריכה פרופורציונאלית
- 04. השתמש בספריות Pose לחסימה
- 05. השתמש בעיבוד רשת להגדרת חווה אד-הוק
- 06. השתמש במסלול Damped למעקב אחר עיניים
- 07.השתמש בפיסול כדי לתקן שגיאות באנימציה
- 08. הזן צמתים של מלחינים ל- VSE באמצעות רצועות סצנה
- 09. שים צבע בצללים ותאורה גלובלית
- 10. השתמש רק ב'הכנסה זמינה 'בעת קריאה אוטומטית
- 11. הגדר קבצי אב לציון פרויקטים גדולים
- 12. הגדר משתמשים מזויפים לניהול שיתוף פעולה מרחוק
- 13. השתמש ב- Rigify לצורך חבלול מהיר

בלנדר יכול להיות בחינם, אבל זה לא רק כלי לחובבים. חבילת התלת-ממד המקורית החזקה משמשת כיום במגוון פרויקטים מקצועיים, החל מ'סרטים פתוחים 'של קרן בלנדר וכלה באיורים, פרסומות מונפשות ואפילו עבודות אפקטים חזותיים.
היסודות של בלנדר אמנם מכוסים היטב על ידי חומרי הדרכה הזמינים באינטרנט, אך אין מעט מידע המיועד במיוחד לקבוצה חדשה זו של משתמשים מקצועיים.
כדי לעזור לך להפיק את המרב מהתוכנה, ביקשנו מחמישה מאמני הבלנדר העולמי 8-Leading לספק את הטיפים שלהם לעבודה מהירה וחכמה יותר בתנאי ייצור אמיתיים.
01. אל תשכפל: מופע במקום

אתה יכול ליצור ולעבד סצינות מורכבות הרבה יותר על ידי שימוש ב- [Alt] + [D] במקום [Shift] + [D] כדי לשכפל אובייקט. האובייקט החדש ישתף את אותם נתוני רשת כמו המקור, וכך יצמצם את השימוש בזיכרון. אפילו יותר טוב, כל שינוי שנעשה באובייקט אחד יחול גם על האחרים, מה שמאפשר לך לעדכן מאות אובייקטים בבת אחת. - איאן הוברט, אמן תלת מימד
02. חסוך זמן בהקרנה שטוחה

כאשר אתה יכול לברוח עם זה, הימנע ממיפוי UV באמצעות השלכה שטוחה מהירה ומלוכלכת בגיאומטריה בסיסית. אתה יכול ליצור אובייקטים מורכבים ומציאותיים בתוך דקות. ברוב המקרים, התוצאה עדיין תיראה זהה מרחוק. - IH
03. עשה שימוש בעריכה פרופורציונאלית

נניח שיש לך סצנה המכילה מאות עצמים בודדים: למשל סלעים או גיאומטריה של צמחים. מיקום כל אחד מהם ידנית ייקח לנצח - אז כדי להאיץ את התהליך, השתמש בכלי עריכה פרופורציונלי.
בחר אובייקט יחיד ולחץ על [O] כדי להפעיל עריכה פרופורציונאלית. כעת לחץ על [G], [S] או [R] כדי להזיז, לשנות גודל או לסובב בהתאמה תוך כדי גלגול גלגל העכבר. תראה שכל האובייקטים באזור העריכה הפרופורציונאלי (מוצגים על ידי עיגול לבן) מושפעים. גלגל העכבר משנה את גודל האזור.
ניתן להגדיר עריכה פרופורציונאלית להרבה סוגי Falloff שונים (מוצגים על ידי השקה ליד הלחצן כחול עריכה פרופורציונאלי). בחירה אקראית תגרום לתרגום, סיבוב ושינוי גודל אקראיים של אובייקטים באזור הבחירה הרכה - שימושי ל'בלגן 'סצנה כדי להרגיש אורגנית יותר.
מכיוון שהטריק הזה עובד על כל שכבות הסצנה הגלויות, הכנס את האובייקטים שאינך רוצה להשפיע עליהם לשכבה נפרדת, ואז פשוט כבה את השכבה. - ג'יימס נייל, שותף מייסד של קרטל האדום
04. השתמש בספריות Pose לחסימה

ספריות תנוחות הן דרך נהדרת לאנימציה, במיוחד עבור אנימציית פנים וסנכרון שפתיים. זה שימושי במיוחד אם האסדה שלך משתמשת בעצמות ובנהגים במקום להסתמך אך ורק על מקשי צורה לצורות פונמה.
אני רוצה להכין קבוצת עצמות לבקרות סינכרון השפתיים שלי ולהשתמש בבקרות אלה כדי ליצור פונמות שלי. כל פונמה נשמרת כתנוחה בספריית התנוחות של הדמות שלי ([Shift] + [L]).
בעת הנפשה, בחר את העצמות בקבוצת העצמות של סינכרון השפתיים ולחץ על [Ctrl] + [L] כדי להיכנס למצב תצוגה מקדימה של הספרייה. לאחר מכן תוכל להשתמש בגלגל הגלילה של העכבר או ב [Page Up] / [Page Down] כדי לעבור בין התנוחות בספרייה שלך. בחר את התנוחה שלך והוסף את מסגרות המפתח שלך. זה עובד כמעבר הגס הראשון שלך על סינכרון השפתיים כדי לקבל את העיתוי הנכון.
במעברים הבאים, אתה חופשי להתאים את פקדי הפנים כדי להוסיף יותר אישיות לאנימציה שלך. ומכיוון שספריית תנוחה היא רק סוג מיוחד של פעולה, אתה יכול להוסיף אותה בקלות לכל סצנה. - ג'ייסון ואן גומסטר, הבעלים של אולפני הנד טורקיה
05. השתמש בעיבוד רשת להגדרת חווה אד-הוק

התחל על ידי החלפת מנוע העיבוד מ Blender Render ל- Network Render. בצומת הראשי שלך, בחר מאסטר בחלונית הגדרות רשת של מאפייני עיבוד. כאשר תלחץ על התחל שירות, תוכל להציג את מצב החווה על ידי פתיחת דפדפן אינטרנט במחשב זה והפנייתו אל http: // localhost: 8000. כשהצומת הראשי פועל, עבור למכונות האחרות והגדר אותן כעבדים.
זה אותם שלבים כמו עבור צומת הראשי: פשוט בחר עבד מתוך הגדרות רשת במקום מאסטר. בהנחה שהמכונות באותה רשת, כאשר אתה לוחץ על התחל שירות, צומת העבדים אמור למצוא באופן אוטומטי את המאסטר.
כדי לעבד, עבור אל המכונה ממנה ברצונך לעבד והגדר את הלקוח שלך על ידי מעבר לרשת העיבוד ובחירת לקוח מתוך הגדרות הרשת אם תלחץ על כפתור הרענון, הלקוח אמור למצוא באופן אוטומטי את צומת האב.
עכשיו אתה יכול לעבד את האנימציה שלך בחווה האד-הוק שלך על ידי לחיצה על כפתור הנפשה ברשת בחלונית הגדרות העבודה. - JvG
06. השתמש במסלול Damped למעקב אחר עיניים

המסלול לאילוץ של בלנדר הוא שימושי בכדי לגרום לאובייקטים או לעצמות להצביע על מטרה. למרבה הצער, הוא מבוסס גם על סיבובי גימבל (או אוילר), שיכולים לגרום לו להתנהג בצורה מוזרה.
לפעמים ההתנהגות הזו היא מה שאתה רוצה (למשל לצריחים) - אך בדרך כלל היא לא (בעיניים, למשל): מה שאתה רוצה זה שהאובייקט ייקח את מסלול הסיבוב הישיר ביותר מסיבוב ההתחלה שלו לנקודה המטרה. למרבה המזל, לבלנדר יש אילוץ שעושה בדיוק את זה: קוראים לו Damped Track.
ברוב המקרים, החלפת מסלול רדוף במסלול To תתן לך את התוצאה הרצויה. NV
07.השתמש בפיסול כדי לתקן שגיאות באנימציה

אחד השימושים הכי מגניבים בכלי הפיסול הראה לי על ידי האנימטור והמורה דניאל מרטינז לארה.
במקום פשוט לפסל חפצים סטטיים, תוכלו להשתמש בהם בכדי לשנות את צורת הדמויות תוך כדי תנועה לאורך זמן על מנת ללטש אנימציות. זה מאפשר לך לתקן דפורמציות, להוסיף מתיחות נוספות או לשנות את מתאר התנוחה - דברים שקשה לעשות עם עצמות, אך קל לצייר.
זה עובד רק במבנים החדשים ביותר של בלנדר (2.56+). לאחר השלמת האנימציה, עבור אל Mesh Properties ומאתר את החלונית Shape Keys.
בחר במקש הבסיסי שנבחר מהרשימה ולחץ על סמל הפלוס כדי להוסיף מפתח צורה חדש. לאחר מכן, העבר את ראש ההפעלה למסגרת שברצונך לשנות, לחץ על סמל הסיכה והיכנס למצב פיסול.
לפיסול, אני מעדיף להשתמש בכלי Grab לצורך ביצוע שינויים צורתיים גדולים יותר, ואז בכלי החלק להחלקת אזורים בעייתיים.
ברגע שאתה מרוצה מהשינויים שלך, צא ממצב הפיסול ושחק עם מחוון הצורה Value. העבר את סמן העכבר מעל המחוון ולחץ על מקש [I] כדי להכניס מסגרות מפתח כדי להנפיש את האפקט פנימה והחוצה לאורך זמן. - ויליאם רייניש, אנימטור על ביג באק באני וסינטל
08. הזן צמתים של מלחינים ל- VSE באמצעות רצועות סצנה

כשמשתמשים בבלנדר לצורך גרפיקה בתנועה, ניתן לבצע לחיצת יד מגניבה בין עורך הצומת לעורך רצף הווידאו.
אם צילום מצריך יותר אפקטים מעורבים מכפי ש- VSE יכול לספק, עבור לפריסת המסך Compositing וצור סצנה ריקה חדשה (אני רוצה לקרוא לסצנה לאחר הצילום).
השתמש בצומת קלט תמונה כדי להכניס את הקליפ שלך לעורך הצמתים, והתאם את מסגרות ההתחלה והסיום בצומת והסצנה לפי הצורך.
מנקודה זו, אתה יכול להוסיף את כל האפקטים המגניבים שאתה רוצה. כשאתה עובר חזרה למסך עריכת הווידאו (הוא עדיין אמור להיות בסצנת העריכה שלך), החלף את הצילום שלך על ידי הוספת רצועת סצנה ב- VSE לסצנת ההלחנה שלך.
כבונוס, אם תמחק את כל פריסות המסך למעט קומפוזיטינג ועריכת וידאו, תוכל להקפיץ במהירות בין הסצנה המורכבת שלך להפעלת העריכה שלך באמצעות [Ctrl] + [חץ שמאל] ו- [Ctrl] + [חץ ימינה]. JvG
09. שים צבע בצללים ותאורה גלובלית

כברירת מחדל בבלנדר, הצללים וה- GI הם שחורים. זה לא תמיד נותן את התוצאה הטובה ביותר. אם אתה מסתכל על העבודה של פיקסאר, למשל, הצל הוא בדרך כלל גרסה כהה יותר ורוויה יותר של הצבע המפוזר.
אתה יכול להשיג אפקט זה במלחין על ידי ציון השכבה שלך כדי להעביר מעבר GI וצל נפרד. השתמש בערכת הצומת Mix כדי להכפיל את הצל / GI שלך עם צבע לפי בחירה, אותם מערבבים את זה בחזרה למעבר הדור שלך לקבלת האפקט הטוב ביותר.
לעיתים אנו מעבירים סצנה (Scene01) ללא GI או צללים כלל, והעתק זהה של אותה סצנה (Scene02) כדי לקבל רק את שכבות ה- GI והצלליות בפני עצמם. השתמש במלחין בחזרה ב- Scene01 כדי להרכיב את השכבות האלה מ- Scene02, תוך שימוש בבורר הצבעים בתוך צומת ה- Mix המוגדר כפל או הוסף כדי להשיג את צבע הצל שאנו זקוקים לו. ג'ון
10. השתמש רק ב'הכנסה זמינה 'בעת קריאה אוטומטית

לבלנדר, כמו יישומי תלת מימד רבים, יש תכונה שתכניס אוטומטית מסגרות מפתח כשאתה מזיז אובייקט או עצם. בלנדר מכנה תכונה זו Auto Keyframing או 'autokey'. אני מעדיף אנימציה ככה כי זה חוסך הקשות, ומשום אחרת אני שוכח לפעמים מפתח חלק מתנוחה שעבדתי עליה.
החיסרון בשימוש ב- autokey הוא שהוא גם מגדיר מקשים לדברים שאינכם מתכוונים להנפיש. לדוגמא, אם אעבד את מיקום המצלמה או את האורות, ואז אעבור אותם שוב בהמשך במסגרת אחרת, הדבר יביא לכך שהם יהיו מונפשים, גם אם אני לא רוצה שזה יהיה. למרבה המזל, בלנדר מציע דרך לפתור זאת: רק הכניסה זמינה. כשהאפשרות הזו מופעלת, אוטומטי יגדיר מקשים לדברים שכבר מונפשים. בפעם הראשונה שאתה מפתח משהו, עליך לעשות זאת ידנית, אך מכאן ואילך התהליך הוא אוטומטי.
זה מאפשר לך להתייחס למפתחות ידניות כדרך לומר לבלנדר: "אני רוצה שזה יהיה מונפש." מכאן ואילך, בלנדר דואג לשאר באוטוקי. - נתן וגדאהל הוא אמן תלת מימד עצמאי
11. הגדר קבצי אב לציון פרויקטים גדולים

מרבית פרויקטי האנימציה הגדולים דורשים ממך לעקוב אחר צילומים בודדים רבים ולדרג אותם בעקביות בסוף. אתה יכול להשתמש ברצף והמלחין של בלנדר כדי לעשות זאת.
ראשית, התחל קובץ .blend ריק. זה יהיה קובץ האב שלך. קישור בכל סצנה שאתה צריך מהקבצים המשותפים הבודדים. מיזג אותם וסדר אותם לאורך ציר הזמן של הסיקוונסר בקובץ הראשי. (זה עוזר לעורך, מכיוון שרצף Blender מייצר גרסת OpenGL של כל סצנה, מה שמקל לראות את העבודה האחרונה מכל סצנה בזמן אמת.)
כעת תוכלו להגדיר את המראה והתחושה של כל קטע באנימציה. בחר קבוצת תמונות שצריכה להיות בעלת מאפיינים חזותיים זהים, וקבץ את הצמתים יחד בתוך קובץ האב, וקרא לקבוצה 'מאסטר קומפ' או משהו שנון כראוי. עבור אל כל אחד מקבצי הצילום האישיים המקוריים וקשר חזרה למאסטר
קבוצת Comp.
כעת בכל פעם שאחד מהאמנים מעדכן את עבודתו (למשל, לעדכון נכס, אנימציה, תאורה או קומפוזיציה ספציפית לסצנה) עליהם רק לומר לאחראי על קובץ המאסטר לטעון מחדש את הסצנה הספציפית שלהם ואת אותה תחושה עולמית תישמר.
מכיוון שקובץ האב שולט הן בעריכה והן בקבוצת המורכבים הגלובלית (הציון), העיבוד באמצעות קובץ המאסטר הזה מאפשר לך לעבד את הפרויקט כולו עם רשימת החלטות העריכה המדויקת והסולם המורכב הנדרש. ג'ון
12. הגדר משתמשים מזויפים לניהול שיתוף פעולה מרחוק

לעתים קרובות קרטל אדום משתף פעולה עם אמנים העובדים מרחוק מחוץ לאולפן. כדי לשמור על הצינור חלק ככל האפשר, אנו משתמשים במערכות הספרייה המצוינות של בלנדר. העברת נתונים עבור קבצי סצנה גדולים אורכת זמן רב, ולכן עבור אנימטורים אנו מבקשים מהם לשמור את הבלנדר שלהם
סצנה עם שמות ייחודיים לפעולות הדמות / המצלמה שלהם.
אם לאחר מכן הם מוחקים את כל הגיאומטריה העובדת הרלוונטית ומציינים את הפעולה האחרונה שלהם כמשתמש מזויף (כפתור F לצד אותה פעולה בתוך Dopesheet / Editor Editor), מנעול הנתונים נשמר בתוך הקובץ .blend הריק.
זה מקטין את גודל הקובץ מאוד, מה שהופך אותו להרבה יותר מהיר להעביר דרך האינטרנט. לאחר העלאתם, האמנים המקומיים שלנו פשוט מצרפים או מקשרים את הנתונים לסצנת העיבוד האחרונה כדי לקבל את האנימציה המעודכנת של האמן המרוחק.
אנו משתמשים ב- Dropbox (dropbox.com) בכבדות לשם כך, ומכיוון שקובץ העריכה / ההרכב הראשי מתייחס לתיקיית Dropbox עבור כל אמן מרוחק, כל האנימציות האחרונות מתעדכנות באופן אוטומטי בעריכה. ג'ון
13. השתמש ב- Rigify לצורך חבלול מהיר

Rigify הוא כלי שימושי להפליא להכנת דמויות בזריזות. במקום לבלות ימים בהקמת אסדה ביד, להוסיף אילוצים, סקריפטים ובקרים, זה הופך את התהליך כולו לרומן של חמש דקות.
Rigify הוא למעשה תוסף, אך הוא מופץ עם המהדורות האחרונות של בלנדר. (אני משתמש בגרסה 2.56.) לפני שתוכל להשתמש בו, עליך להפעיל אותו על ידי בחירת קובץ> העדפות משתמש> תוספות ואיתור Rigify ברשימה. לחץ על סימן הביקורת.
לאחר מכן, הוסף את 'מטא-אסדה' (האסדה הראשונית המוגדרת כברירת מחדל בה תשתמש כדי ליצור מערך מותאם אישית משלך) באמצעות הוסף> אבזור> אנושי (מטא-ריג). מקם וגודל זה כך שיתאים לאופי שלך.
היכנס למצב עריכה, וכוונן את הפרופורציות עוד יותר עד שכל העצמות מסתדרות עם הרשת שלך. זכור להשתמש ב- X-Axis Mirror בחלונית הכלים Armature.
חזור למצב אובייקט, ואתר את החלונית Rigify Buttons בתכונות Armature. לחץ על צור כדי ליצור את המתקן הסופי שלך ולמחוק את המטא-אסדה. הורה לרשת שלך לאסדה שנוצרה שלך ובחר עם משקולות אוטומטיות בחלון הקופץ.
השלב האחרון (האופציונלי) הוא הפעלת סקריפט ממשק משתמש כדי להוסיף ממשק נחמד לאסדה. פתח את עורך הטקסטים של בלנדר ובחר rig_ui.py מרשימת הנתונים. לחץ על הפעל סקריפט בכותרת הראש, וחפש בחלונית המידע [N] בתצוגת התלת מימד. תהיה לך רשימה יפה של פקדים רגישים להקשר לעצמות. WR