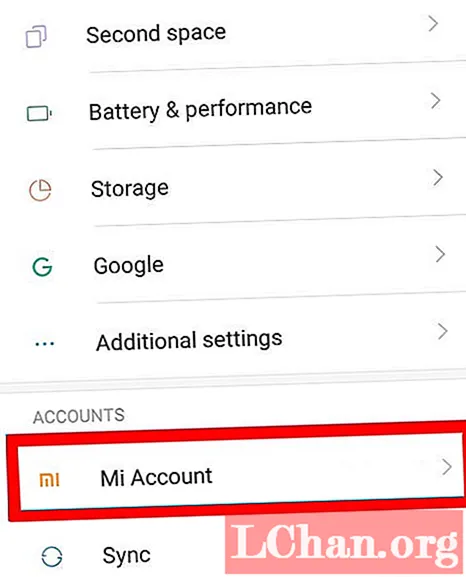תוֹכֶן
- 01. השתמש בראש גנרי
- 02. ייבוא והכנת שיניים
- 03. פיסול השיניים והחניכיים
- 04. פיסול צורות פנים
- 05. הצגת הדמות
- 06. התחל להצטלם
- 07. תאורה, טיוח והקמה
- 08. חבר את התמונה
- 09. כוון את הראש
- 10. הגדר את התאורה
- 11. הפעלת תאורת החישוק
- 12. שמור קובץ פרויקט
- 13. מוכן לעיבוד
- 14. צור כרטיסי עיבוד מותאמים אישית
- 15. המעבר המט
- 16. המר את כל התמונות
- 17. עוברים לפוטושופ
- 18. מסדרים שכבות
- 19. מרקמי כיסוי
- 20. השתמש בשכבת המט
- 21. הוסיפו אווירה
- 22. הכינו שכבת ענן
- 23. שכבת חזית
- 24. ציור העיניים
- 25. הוסף פירוט

במדריך זה נבחן את התהליך בו אני משתמש בעיצוב אורק מפיסול ועד להצגת התמונה הסופית. ZBrush מאפשר לך לעצב במהירות ואז לעבד כל פוזה לציור מצגת.
מה שעוד יותר מועיל הוא שכאשר דמות מאושרת זה עניין פשוט לחזור למודל כדי ליצור תצוגות נוספות, או להמשיך עם פסל ה- ZBrush הקיים לצינור אנימציה.
01. השתמש בראש גנרי

טען מודל אנושי כבסיס ליצור זה. הרשת הבסיסית קלה ונוחה לתמרון, ותשמש כבסיס לעיצוב לתוך האורק. טען את ה- ZTool הזה ב- ZBrush ובמצב עריכה השתמש במברשת Move כדי להתאים את הצורות הבסיסיות.
ראשית, הרחב את הראש ואת קו הלסת כדי להישבר עם פרופורצית הפנים הרגילה של האדם. זה עוזר להעביר את הרעיון שהדמות איננה אנושית.
02. ייבוא והכנת שיניים

אני נוטה להשתמש בסט כללי של שיניים עבור הדוגמניות שלי, ואז לעצב אותן מחדש במקום לפסל מחדש באופן ידני. ל- ZBrush מסכה מובנית שהופכת את העבודה עם גאומטריה כזו לפשוטה מאוד. כאשר נבחרה תת המשנה לשיניים, עבור אל כלי> קבוצות פוליות> קבוצה אוטומטית.
03. פיסול השיניים והחניכיים

קבוצה אוטומטית תקבץ קבוצה אוטומטית של כל אובייקט נפרד (שיניים וחניכיים). ללחוץ Ctrl + F. כדי לראות את הדגם במצב פריים; קבוצות הפולי-קבוצות המקודדות יהיו גלויות. עבור אל מברשת> מיסוך אוטומטי והפעל את המחוון Mask by Polygroups עד 100.
זה יגרום לכל מברשת להשפיע רק על הפוליגרופ הראשון שהוא נוגע בו. לאחר מכן בחר במברשת Move והנסה להזיז את השיניים; עכשיו הרבה יותר קל לפסל שן אחת בכל פעם. זו הגדרה גלובלית אז הקפד להחזיר את המחוון ל -0 כשאתה מרוצה מהתוצאה.
04. פיסול צורות פנים

בעת פיסול צורות הפנים אני מסתמך בכבדות על המברשות Move, Standard, Inflate ו- Claytubes, ואני מתאימה אישית את מברשת ה- Claytubes שלי
כדי להסיר את המשטח הרועש שהוא יכול ליצור בעת פיסול. אני גם מוצא שאני מסוגל ליצור צורות עדינות יותר אם אני מכבה את האלפא המשויך למברשת.
בעזרת הגדרת המברשת הרכה יותר, קל יותר לפסל בצורות גרמיות כמו עצמות לחיים, כמו גם באזורים בשרניים רכים יותר. מברשת זו מאפשרת לך לבנות צורות בהדרגה יותר ממברשת Claytubes המוגדרת כברירת מחדל, אשר יכולה להיות מעט אגרסיבית מדי בהשפעתה.
05. הצגת הדמות

נסו להימנע מהצגת דמות בעמדה ניטרלית. הוספת מעט פוזה לפסל מספקת הזדמנות להוציא אופי ודרמה בסצנה. כאן אנו מוסיפים נטייה קלה לראש להעניק יחס אדוק ויהיר לחיה זו.
06. התחל להצטלם

מכיוון שישנן תת-כלים מרובים (גוף, שיניים ועיניים), השתמש במאסטר Transpose בכדי להציב את הראש. תחת ZPlugin> Transpose Master, לחץ על כפתור רשת ה- TPose. זה יקרוס את כל כלי המשנה שלך לרשת אחת.
צייר אוהל מסכה סביב הראש (Ctrl + לחץ וגרור) ואז הפוך את מסכת הרשת (Ctrl + לחץ ברקע) כך שהראש, העיניים והשיניים אינם מוסווים. ללחוץ ר לבחירת הכלי Rotate Transpose.
צייר קו טרנספורמציה חדש מבסיס הגולגולת לחזית הפנים. סובב את המעגל האחרון על הקו כדי למקם את הראש מחדש. לחץ בתוך העיגול וגרור כדי למקם את הראש מחדש.
07. תאורה, טיוח והקמה

הרזולוציה של התמונה הסופית תיקבע על פי רזולוציית המסמך של ZBrush. תחת מסמך, כבה את כפתור ה- Pro, שמבטל את הגבלת הפרופורציות. הגדר את הגובה והרוחב להגדרות המועדפות עליך. כאן הגדרתי את הרזולוציה ל- 2640x3516, מה שנותן לי תמונה בכיוון דיוקן ולא בנוף ברירת המחדל.
אם אינך יכול לראות את המסמך המלא על המסך, לחץ על כפתור AAHalf בסרגל הצד הימני או השתמש בכפתור Zoom כדי להגדיל את המסמך כדי לראות את התמונה המלאה.
08. חבר את התמונה

לאחר מכן, חבר את הדמות במישור התמונה. צייר את הדגם על הבד והיכנס למצב עריכה. אנו רוצים דרך לאחסן מספר מיקומים על הבד לשימוש עתידי. הפעל את ציר הזמן, זה מאפשר לך למסגר את מיקום המודל על הבד. עכשיו עבור לסרט> ציר זמן> הצג ציר זמן. ציר הזמן מופיע מעל הבד.
09. כוון את הראש

כעת נוכל לכוון את הראש למישור התמונה; אני בוחר בזווית נמוכה דרמטית. כאשר אתה מרוצה מהמיקום, לחץ פעמיים לאורך ציר הזמן כדי להוסיף שתי מסגרות מפתח.
כעת אם תזיז בטעות את המודל, קרצוף ציר הזמן יחזיר את מיקום הדגם. ציר הזמן נשמר עם קובץ הפרויקט, כך שאם נצטרך לבחון מחדש את המודל ולבצע העברות חדשות בהמשך, נוכל לעשות זאת.
10. הגדר את התאורה

ב- ZBrush אני משתמש במתקנת אור פשוטים למפתחות ולחישוק כדי להגדיר אור וצל ואז להשתמש בתאורה אחורית בכדי לגלף את הדמות מהרקע. פתח את תפריט האור בחלקו העליון של המסך. ודא שנבחר חומר רגיל. תחת לוח החומרים, בחר חומר בסיסי 2. בתפריט האור לחץ וגרור את התיבה הכתומה בכדור כדי להזיז את האור. ואז הניחו אותו בסביבות השעה 11:00.
11. הפעלת תאורת החישוק

הבא להדליק את נורת השפה על ידי לחיצה על סמל הנורה השני להפעלת האור. ואז התאימו את מחוון העוצמה על ידי העלאתו ל -1.5. נראה כי זה יפוצץ את התאורה על האובייקט, אך אל דאגה; אנחנו יכולים לתקן את זה.
לחץ על כדור התצוגה המקדימה והאור יונח מאחורי הראש.כעת אתה יכול להזיז את האור כרגיל, אך הוא יאיר את היצור מאחור ויוצר אור שפה חד ונחמד.
12. שמור קובץ פרויקט

כעת אנו רוצים לשמור את כל ההגדרות, המיקום, הרזולוציה, התאורה והחומרים הללו לקובץ יחיד. אם אנו שומרים ZTool, ZBrush לא ישמור את כל נתוני תאורת המסמך, הרזולוציה וציר הזמן, ולכן עלינו לשמור קובץ פרויקט.
קבצי פרויקט שומרים על כל ההגדרות הנוכחיות לשימוש מאוחר יותר. עבור אל קובץ> שמור בשם ושמור את הפרויקט. תוכל לכבות את ביטול ההיסטוריה כדי להקטין את גודל הקובץ.
13. מוכן לעיבוד

פתח את התפריט Render> BPR Shadow כדי להתאים את הגדרות הצל של האורות. התחל עם הגדרה של 10 והתאם אותה בזמן שאתה מעבד. לאחר מכן הפעל את כפתור ההסכמה. כעת אנו מוכנים לעבד. לחץ על כפתור BPR בפינה השמאלית העליונה של המסך כדי לבצע את העיבוד. ZBrush יציג עיבוד מרוכז, אך אנו רוצים לעבור עיבודים בודדים.
פתח את Render> BPR Renderpass ולחץ על כל סמל כדי לייצא אותו לדיסק. הקבצים הבאים יהוו את הבסיס לתמונה שלנו. לחץ על כל תמונה ממוזערת לייצוא עם שם הקובץ המוגדר כברירת מחדל ושמור בדיסק.
14. צור כרטיסי עיבוד מותאמים אישית

לחץ על הלחצן בפועל כדי להסיר כל זום מהתמונה. אָנוּ
יהיה צורך לייצא ידנית את המעברים הבאים לעיבוד וכפי ש- AAHalf נמצא עליו ייצא בחצי גודל ולא ברזולוציה המלאה הנדרשת. התחל ביצירת מסר ספקולרי.
מהצד השמאלי של המסך בחר שחור כצבע הפעיל. זה יביא לכך שהחומר הבסיסי ישתנה לשחור עם הדגשות לבנות. זה יהיה המעבר הספקולרי שלנו בפוטושופ. ייצא את המעבר באמצעות מסמך> ייצא ושמור כ- spec.psd עם המעברים האחרים שלך.
15. המעבר המט

לאחר מכן שמור עוד מעבר מט רק לעיניים ולתת-כלים אחרים, כדי לבודד כל תת-כלים בקלות לציור. בחר את החומר הצבעוני השטוח ובראש המסך הפעל את כפתור MRGB.
התחל עם תת המשנה העליונה ברשימת כלי המשנה שלך ולחץ על צבע> מלא אובייקט; זה ימלא את הצבע והחומר על האובייקט. בתת-המשנה הבאה, שנה את הצבע וחזור על שלב הצבע> מילוי אובייקט.
16. המר את כל התמונות

ניתן להשתמש במאט לבחירת עיניים ושיניים שרביט מהראש. ייצא את המעבר המט ושמור כחלק partsMatte.psd. עוברים לפוטושופ. נשתמש בסקריפט כדי להפוך את תהליך שמירת כל קובץ לאוטומטי בערמת שכבות.
ודא שכל מעבר הוא 8 סיביות ו- RGB: פתח אותם בפוטושופ. תחת תמונה> שינוי מצב ל- RGB ו- 8 סיביות. תמונות מעבר הצל מוגדרות לרב-ערוצים ולכן המרו לראשונה לגוון אפור ואז ל- RGB. שמור וסגור תמונות אלה מחדש.
17. עוברים לפוטושופ

בשלב הבא נוכל להפוך את תהליך הטעינה שלהם לאוטומטי. ב- Photoshop פתח את File> Scripts> Load Files Intro Stack לחץ על כפתור הדפדוף ובחר את כל העברות המעוברות ואז לחץ על OK. Photoshop תיפתח אוטומטית ותטען כל מעבר רינדור לשכבה במסמך Photoshop חדש. כל שכבה תיקרא בבירור לקובץ המקור. זה חוסך זמן עצום!
18. מסדרים שכבות

הניחו מט, חלקים מט ועומק בראש הערימה. כבה את הנראות בשכבה זו. המקום הבא הסגר וסביבה צללית. הגדר את מצב המיזוג של שכבות אלה ל- Multiply.
מתחת למקום הזה Specular, שמוגדר למצב מיזוג מסך. בתחתית הרשימה הניחו את רנדור הצל האפור של הראש. התאם את עוצמת הצל וספקולר על ידי התאמת אטימות השכבה.
19. מרקמי כיסוי

מרבית מרקם העור כאן נוצר על ידי מרקמי כיסוי. במקום לצייר את מרקמי העור ביד, בחר תמונות רועשות של לכלוך, עור ועובש, והכסה אותם על התמונה באמצעות מצבי מיזוג כיסוי ואור רך.
להשתמש ב Ctrl + U מקש הקיצור להעלאת תפריט הרוויה בגוון. התאמת הגוון והרוויה של תמונות הכיסוי מאפשרת לשלוט על מרקם העור.
20. השתמש בשכבת המט

בשלב הבא נשתמש בשכבת המט כדי להסיר כיסויי מרקם שאינם מכסים את הראש. לשם כך בחרו בשכבת המט והשתמשו בכלי שרביט הקסמים לבחירת האזור סביב הראש. כעת בחרו בשכבת השכבה ולחצו על delete כדי להסיר כל מרקם החופף את הרקע.
21. הוסיפו אווירה

צור שכבה חדשה בשם רקע והניח אותה בתחתית הערימה. בחר אפור בהיר ואפור כהה כצבעים ראשוניים ומשניים בבחירת הצבעים.
בחר בכלי מעבר צבע והפעל את החזית למצב שיפוע ברקע. לחץ וגרור מלמעלה למטה על המסך כדי ליצור מעבר צבע ברקע. זה מרמז על עומק מאחורי היצור.
22. הכינו שכבת ענן

כעת צור שכבה חדשה ולחץ על סינון> רענן עננים כדי ליצור שכבת ענן. חייג בחזרה את האטימות וגודל גודל העננים כך שייצר ערפל דק מאחורי הדמות. זה עוזר ליצור תחושת עומק ומרחב, שהם עדינים מספיק כדי לא להפריע לאש הקדמית.
23. שכבת חזית

צור שכבה חדשה בראש הערימה; קוראים לזה אור חם. בחר בכלי מעבר צבע והגדר את החזית לשקוף. בחר גוון כתום וגרור מעבר צבע מהפינה השמאלית העליונה של התמונה לכיוון המרכז. צור שכבה חדשה הנקראת אור מגניב ובחר גוון כחול.
לחץ וגרור מעבר צבע מימין למטה לאמצע התמונה. בחר וקבץ את השכבות וקרא לזה אווירה. ניתן להוסיף שכבה נוספת עם עננים, כדי להוסיף אווירה נוספת. הגדר את האטימות נמוכה מאוד ומחק אזורים מעל הראש.
24. ציור העיניים

אני מגלה שבציור יש לי יותר מזל ליצור עין מרתקת כשאני מצייר את ההשתקפות והצבע ישירות לתמונה שלי במקום להסתמך על מודל רנדור ותאורה שיעשה את העבודה בשבילי. בסופו של דבר אני עם עין חמה ומרתקת יותר.
25. הוסף פירוט

לאחר מכן, כווץ את כל השכבות לתמונה אחת. כבה את שכבות הרקע והאווירה. ללחוץ Ctrl + Shft + Alt + E. מקש הקיצור כדי לכווץ את כל השכבות הגלויות לשכבה חדשה. כעת הפעל שוב את שכבות הרקע והאווירה.
השתמש במברשת דודג 'ובער כדי להכות צללים ולבחור דגשים באזורים שברצונך להדגיש. שכפל את השכבה שלך לפני שאתה מצייר בתוכה, כך שתוכל לרכך פרטים בעזרת המחק המוגדר לאטימות נמוכה.
מילים: סקוט ספנסר
סקוט ספנסר עבד רבות עם ZBrush עבור אולפנים וחברות כמו Pixologic, Gentle Giant Studios ו- Activision, כמו גם על ההוביט בסדנת Weta.מאמר זה הופיע במקור בגיליון תלת מימד של העולם 178.