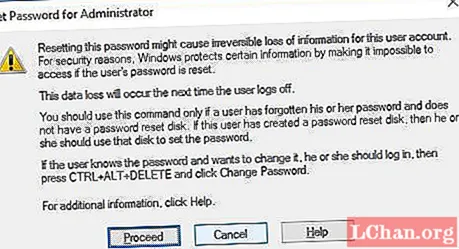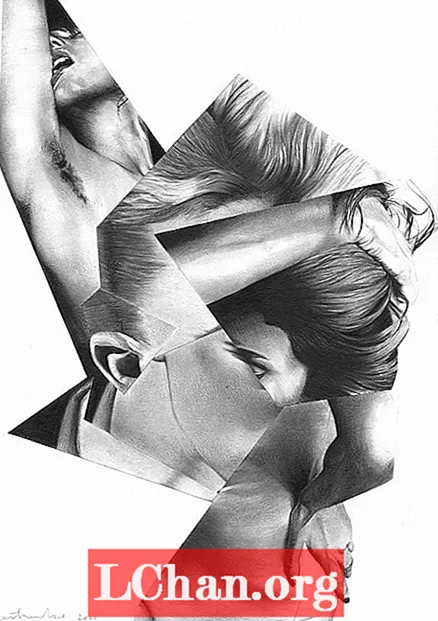תוֹכֶן
- חלק 1. כיצד למחוק את חשבון המנהל ב- Windows 10
- שיטה 1. מההגדרות מחק את סיסמת חשבון המנהל
- שיטה 2. השתמש ביישום Snap-in של משתמשים וקבוצות מקומיים
- שיטה 3. השתמש בלוח הבקרה
- האם זכור ...
- חלק 2. כיצד לאפס את סיסמת המנהל ב- Windows 10
- סיכום
כשאנחנו מדברים על חשבון מנהל מערכת של Windows, מה עולה בדעתך? ובכן, הם מנהלים את כל המערכת. לפני שתלמד כיצד למחוק את חשבון מנהל המערכת של Windows 10 סיסמה. בואו להעמיק וללמוד את התכונות הבולטות של חשבון מנהל מערכת של Windows:
- חשבון משתמש זה מעניק לך הרשאה לבצע שינויים, המשפיעים על משתמשים אחרים.
- באפשרותך לשנות את הגדרות האבטחה כדי לשמור על פרטיות או להגן על המחשב.
- תוכל להחליט על התקנת תוכנה וחומרה במחשב.
- אתה יכול לאשר לאילו קבצים לגשת ולאילו לא להשתמש בחשבון זה.
- יתר על כן, יש לך שליטה מלאה על המערכת כולל הוספה והסרה של חשבונות משתמש אחרים.
ובכן, בהיותו חשבון מנהל מערכת, עליו להיות בעל סיסמה. אבל, לפעמים, לוח המקשים במחשב נייד עובד בסדר. ברגע שאתה מנסה להיכנס אליו, שדה הסיסמה לוקח הקשות באופן אקראי, ומונע ממך גישה למערכת. כמו כן, אם יש לך מנהלים משותפים ונדרשת גישה תכופה למערכת להמשך העבודה. עדיף להסיר את הסיסמה, כאשר אתם האנשים היחידים שמשתמשים במערכת.
חלק 1. כיצד למחוק את חשבון המנהל ב- Windows 10
אם אתה תוהה כיצד למחוק את סיסמת חשבון מנהל המערכת ב- Windows 10. אז עלינו לומר לך, ישנן מספר דרכים לבצע את המשימה. בחלק זה של המאמר אספנו שלוש שיטות שונות. אנו בטוחים שתמצאו אותם יתרון.
שיטה 1. מההגדרות מחק את סיסמת חשבון המנהל
שלב 1: לחץ על "Windows" + "I" או הקש על תפריט "התחל" ואז על "הגדרות".

שלב 2: כעת, בתפריט "הגדרות" לחץ על "חשבונות" ועבור ללשונית "אפשרויות כניסה" מעל החלונית השמאלית.
שלב 3: הקש על כפתור "שנה" ממש בקטע "סיסמה". הזן את הסיסמה הנוכחית ולחץ על "הבא".
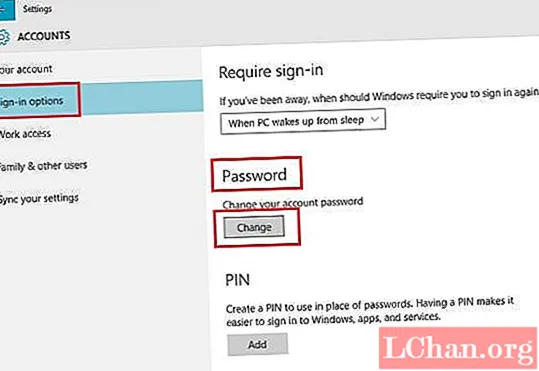
שלב 4: כעת עליכם להשאיר את תיבות הסיסמה ריקות וללחוץ על "הבא" על מנת למחוק את סיסמת חשבון המנהל במחשב Windows 10.
שיטה 2. השתמש ביישום Snap-in של משתמשים וקבוצות מקומיים
שלב 1: לחץ על "Windows" + "R" והפעל "Run". הקלד "lusrmgr.msc" והקש על "אישור".
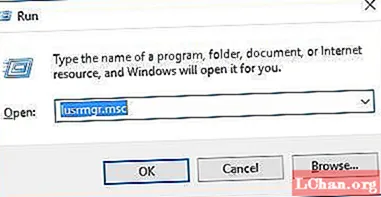
שלב 2: ברגע שנפתחים "יישומי יישום קבצים" ו"משתמשים מקומיים ", הקש על" משתמשים "מהחלונית השמאלית. הקש באמצעות לחצן העכבר הימני על "מנהל מערכת" באמצע המסך ובחר "הגדר סיסמה".
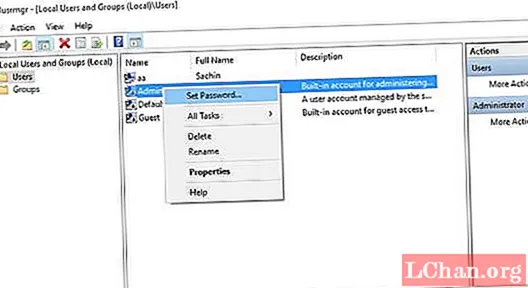
שלב 3: בחלונות הבאים, הקש על "המשך" והשאיר את התיבות "סיסמה חדשה" ו"אשר סיסמה "פנויות. לחץ על "אישור" לאחר מכן. סיסמת חשבון מנהל המערכת שלך ב- Windows תוסר מיד.
שיטה 3. השתמש בלוח הבקרה
שלב 1: ראשית, פתח את "לוח הבקרה" תחת תצוגת אייקונים גדולה ופגע "חשבונות משתמשים".
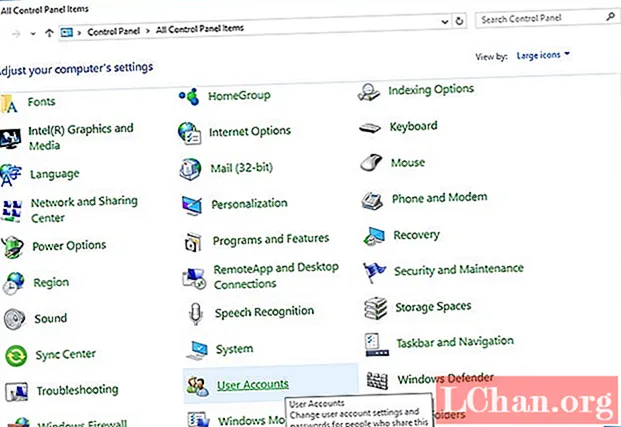
שלב 2: עבור אל "ערוך שינויים בחשבון המשתמש שלך" והקש על "נהל חשבון אחר".
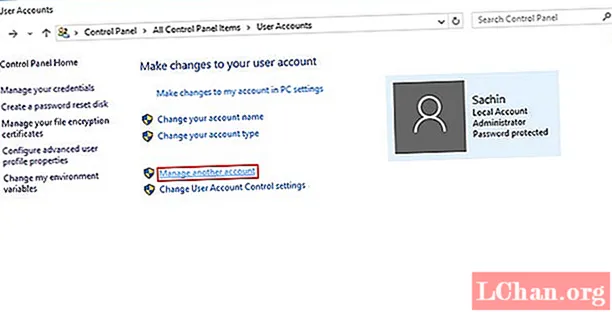
שלב 3: בחר את חשבון הניהול שעבורו ברצונך להסיר את הסיסמה ולחץ על "שנה את הסיסמה".
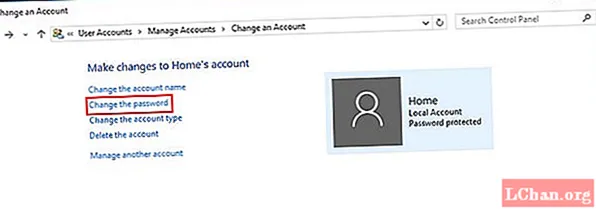
שלב 4: הקלד את הסיסמה הנוכחית ושמור על תיבות הסיסמה החדשות ריקות. לחץ על הלחצן "שנה סיסמה" כדי להסיר את סיסמת הניהול.
האם זכור ...
עלינו להזהיר אותך כי מחיקת חשבון מנהל מערכת ב- Windows 10 הינה מסוכנת מכיוון שהיא משפיעה על המשתמשים האחרים במחשב שלך. האפשרות המשתלמת ביותר היא עקיפת הסיסמה במקום זאת. אז, בסעיף הבא, נראה כיצד לעקוף את סיסמת הניהול ב- Windows 10.
חלק 2. כיצד לאפס את סיסמת המנהל ב- Windows 10
במקום למחוק את חשבון הניהול ב- Windows 10, נראה כיצד לעקוף אותו באמצעות PassFab 4WinKey. באמצעות כלי זה, אתה יכול לא רק לאפס את מסך הכניסה של Windows 10, אלא גם להסיר, לשנות או ליצור סיסמאות עבור Windows 10. יתר על כן, זה גם מסייע בשחזור נתונים מדיסקים קשיחים הניתנים לאתחול וגם לבלתי ניתנים לאתחול. שיבוט וגיבוי של מחיצת הכונן הקשיח אפשרי גם באמצעות יישום תוכנה זה.
שלב 1: התקן את התוכנית במחשב שלך.
עכשיו, קבל כונן USB ריק והתחבר למחשב. בתוך ממשק התוכנה, בחר באפשרות "כונן הבזק מסוג USB" מבין שתי האפשרויות המופיעות שם. לחץ על כפתור "צריבה" לאחר בחירת כונן ה- USB שלך.

שלב 2: חבר USB למחשב
חבר את כונן הבזק ה- USB למחשב Windows 10, שאת הסיסמה שלו ברצונך לעקוף ולחץ על "F12". זה ייקח אותך ל"תפריט האתחול ". שם, הדגש את כונן הבזק ה- USB והקש על "Enter".

שלב 3: בחר בהתקנת Windows
בחר את מערכת ההפעלה כ- "Windows 10" במסך "בחר התקנת Windows", ואז לחץ על "הבא". כעת בחר את חשבון "מנהל המערכת" מהרשימה על ידי סימון תיבת הסימון כנגדו ולחץ על "הבא". לחץ ברצף על כפתורי "אתחול מחדש" ו"התחל מחדש כעת ".
סיכום
מהמאמר לעיל, ברור שמחיקת חשבון הניהול של Windows 10 היא רעיון מסובך. במקום זאת אתה יכול לעקוף את סיסמת Windows 10 או להסיר אותה. אנו לא ממליצים למחוק את חשבון המנהל שלך, מכיוון שהוא יכול ליצור סיבוכים נוספים למערכת שלך. קבל את PassFab 4Winkey כדי לאפס את סיסמת Windows 10 או לעקוף אותה תהיה הבחירה הטובה ביותר. אם יש לך שאלה כלשהי בנוגע לסיסמת Windows, אנא השאר את התגובה למטה.